Purchase > Installation > Installing FM PRO Mobile Android App to your BlackBerry smartphone
Looking for something specific in the page and not quite sure where to find it? You can always press CTRL + F on your keyboard and type a keyword. Or you can do a search (in the top right corner).
Installing FM PRO Mobile Android App to your BlackBerry smartphone
BlackBerry 10.2.1 introduced the ability to install Android apps using the .APK files.
Caution: Based on our quality assurance tests, these apps should work properly on your BlackBerry smartphone. However, these Android apps weren’t designed to run on a BlackBerry and we can’t guarantee that you’ll have a flawless experience using an Android app or that you won’t experience any app crashes. FCC Management Software can’t troubleshoot any issues that you might encounter on your BlackBerry smartphone.
Note: If you use Field Manager PRO 360, you should use the FM PRO Mobile app on an Android or iOS device. The GIS functionality doesn’t work properly on any BlackBerry devices and will make the app crash.
To install FM PRO Mobile Android App to your BlackBerry OS 10.2.1 or higher:
You’ll need to start by loading the Snap app on your phone.
Here are the steps to follow to install Snap on your BlackBerry smartphone
- Download and install Google Chrome.
- Once the installation is complete, open Google Chrome and install the BB10 / PlayBook App Manager extension for Google Chrome on your computer by going to Customize and control Google Chrome>Tools>Extensions.
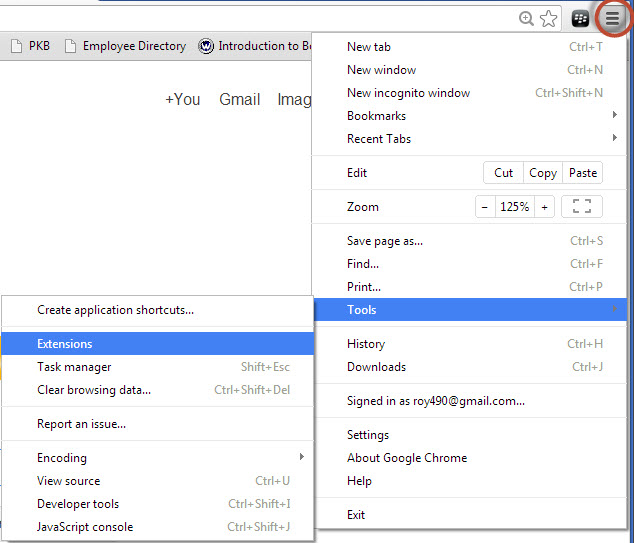
- Click on Get more extensions.
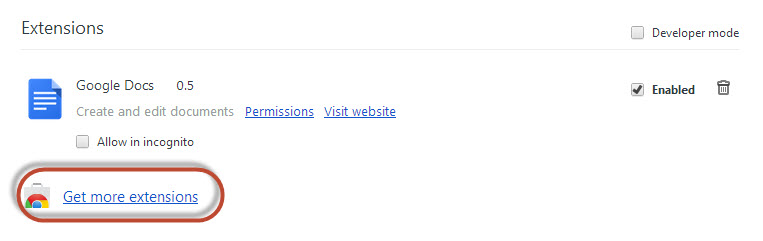
- Search for B10 / PlayBook App Manager extension.
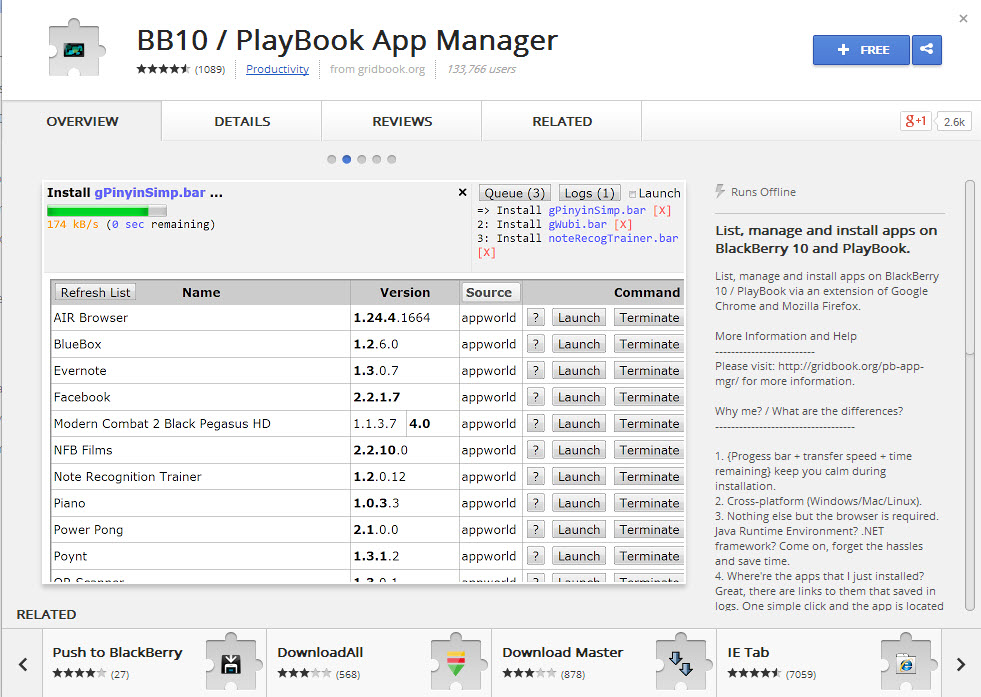
- Click on + Free.
- Click on Add.
- Download the latest Snap.BAR file to your computer. Save it somewhere you’ll remember.
- Enable development mode on your BlackBerry by going to Settings>Security and Privacy>Development Mode.
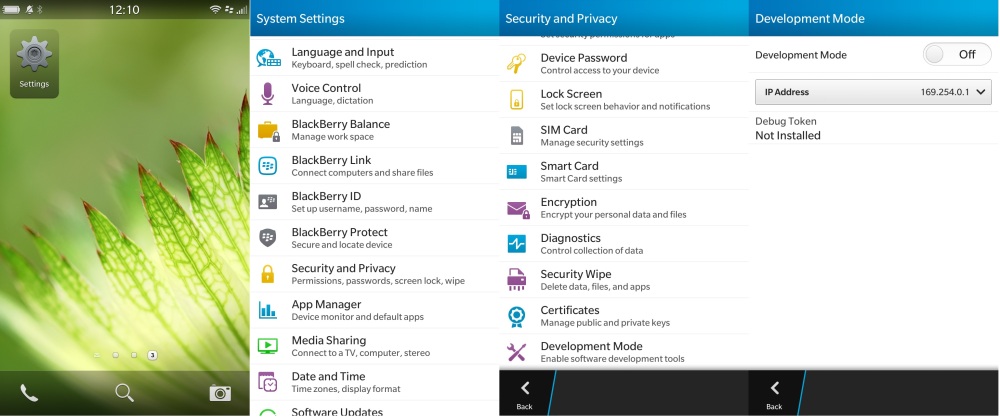
- Turn the switch to the ON position.
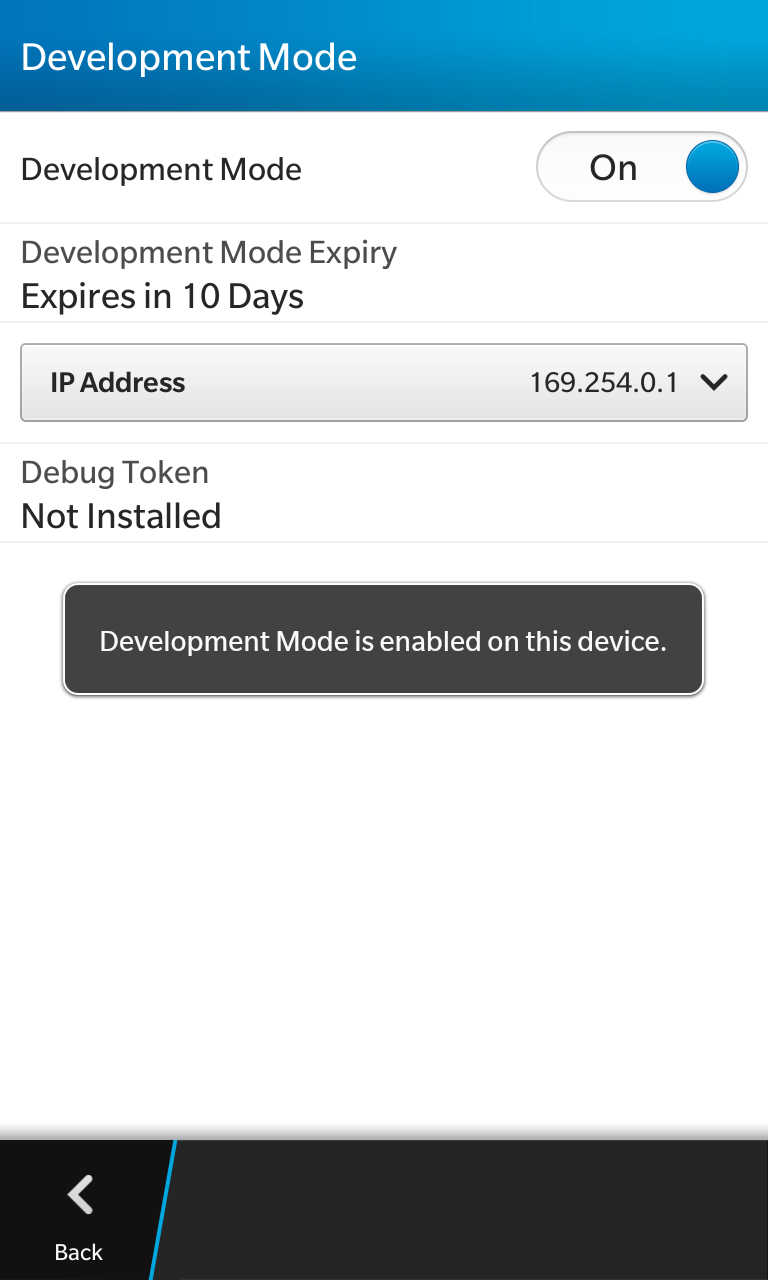
-
Note: The IP address is listed. It’s most commonly set to 169.254.0.1. If it’s different, write down the new IP address.
- Create a password, if required.
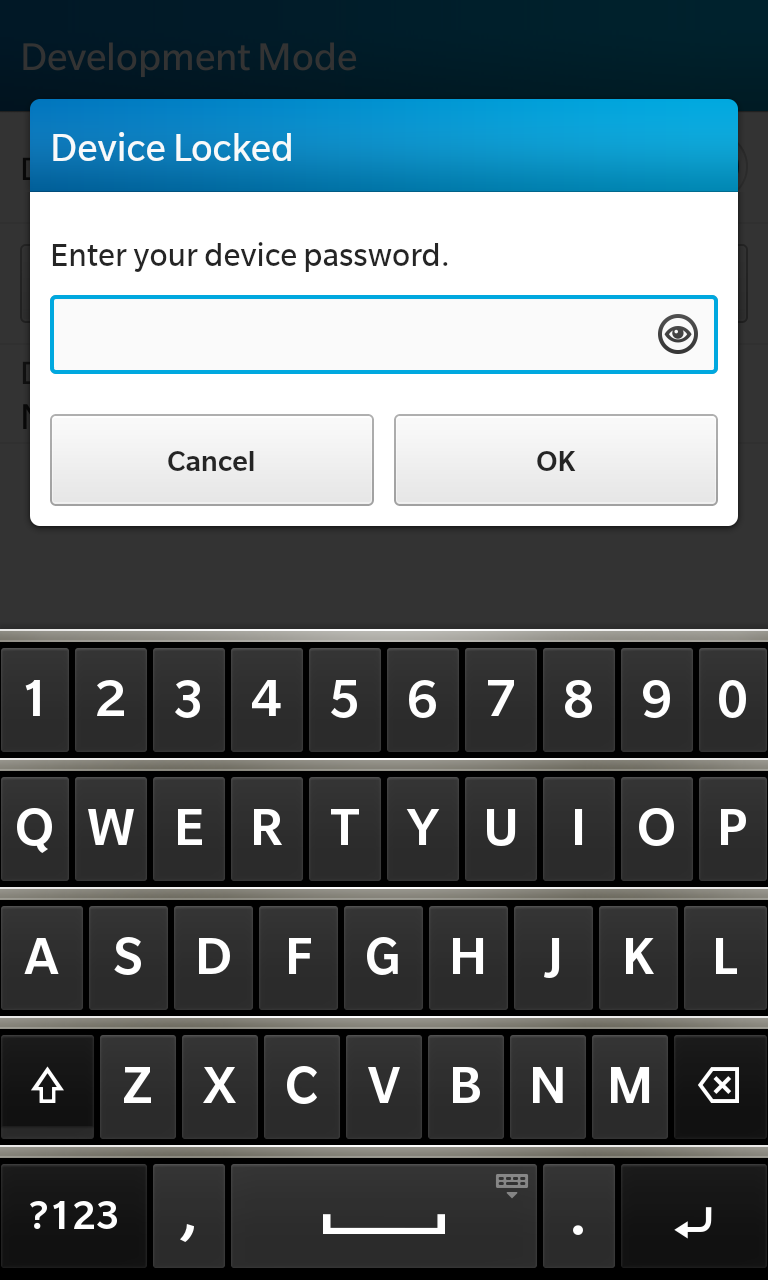
- Use your micro-USB cable to connect your device to your computer.
- Open Google Chrome and open BB10 / PlayBook App Manager.
- Type in your IP address under Device Hostnames/IPs. If your IP address was different, replace 169.254.0.1 with your IP address.
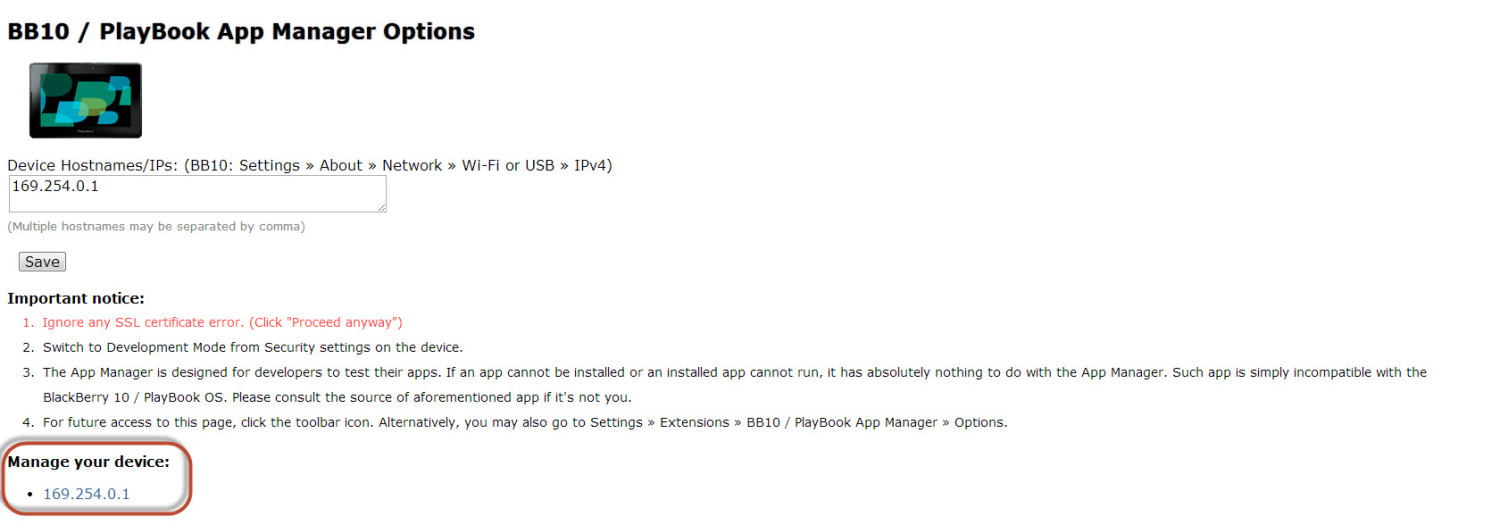
- Click Save.
- Select your phone’s IP address under Manager your device.
-
Note: If you get an SSL error page or a message saying that the website’s security certificate isn’t trusted, just accept the message and continue. If you get a different error, such as “This page cannot be found” or “This webpage is not available”, try reconnecting your device or using a different USB port.
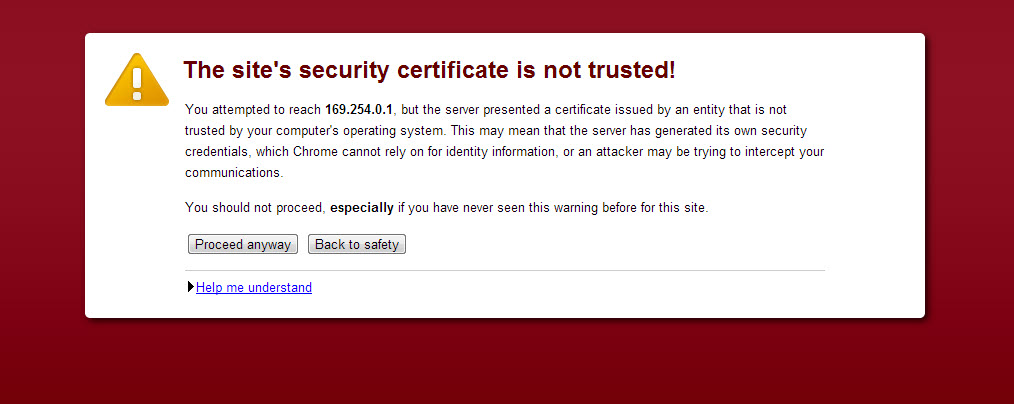
-
Note: You may need to go to the Google Chrome extension settings and enter the correct IP address there. The IP address is usually automatically detected, but if it isn’t, you'll need to add it manually. If you're still unable to connect, make sure your anti-virus is disabled or the app is allowed to run.
- Enter the device password you created in step 6. A list of apps that are already installed on your device will appear.

- Click Install Apps, located in the top right corner.

- Locate the Snap Bar file that you downloaded earlier and select it.
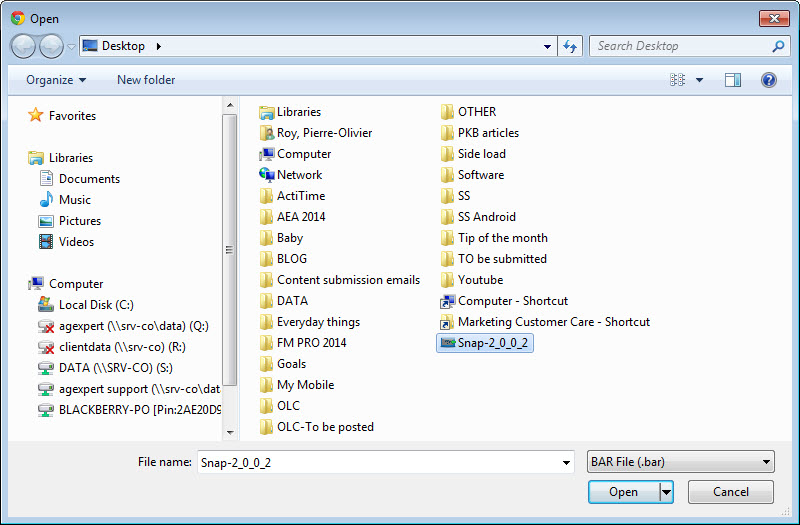
- Once the installation is complete, a “result::success” message appears showing that the file was sideloaded properly.
- Disconnect your device from your computer.
- Purchase the FM PRO Mobile app from the Google Play Store using you desktop computer and install it.
- Click the Snap app on your BlackBerry smartphone.
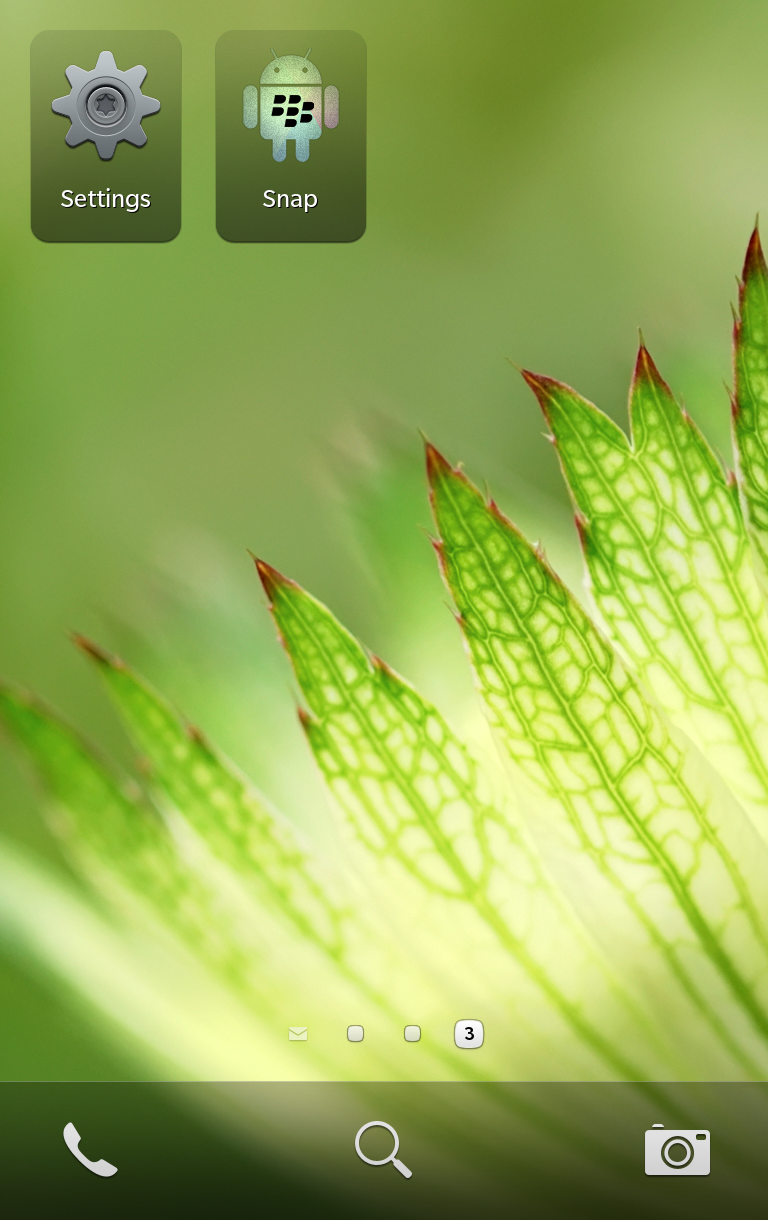
- Log in to your Google account and access the Google Play Store.

- Note: If you don't have a Google account, you’ll need to sign up for one.
- Note: If you're not comfortable sharing information, you can swipe from the top of the app to view Snap’s privacy policy.
- Search for FM PRO Mobile or AgExpert Mobile using the Snap app.
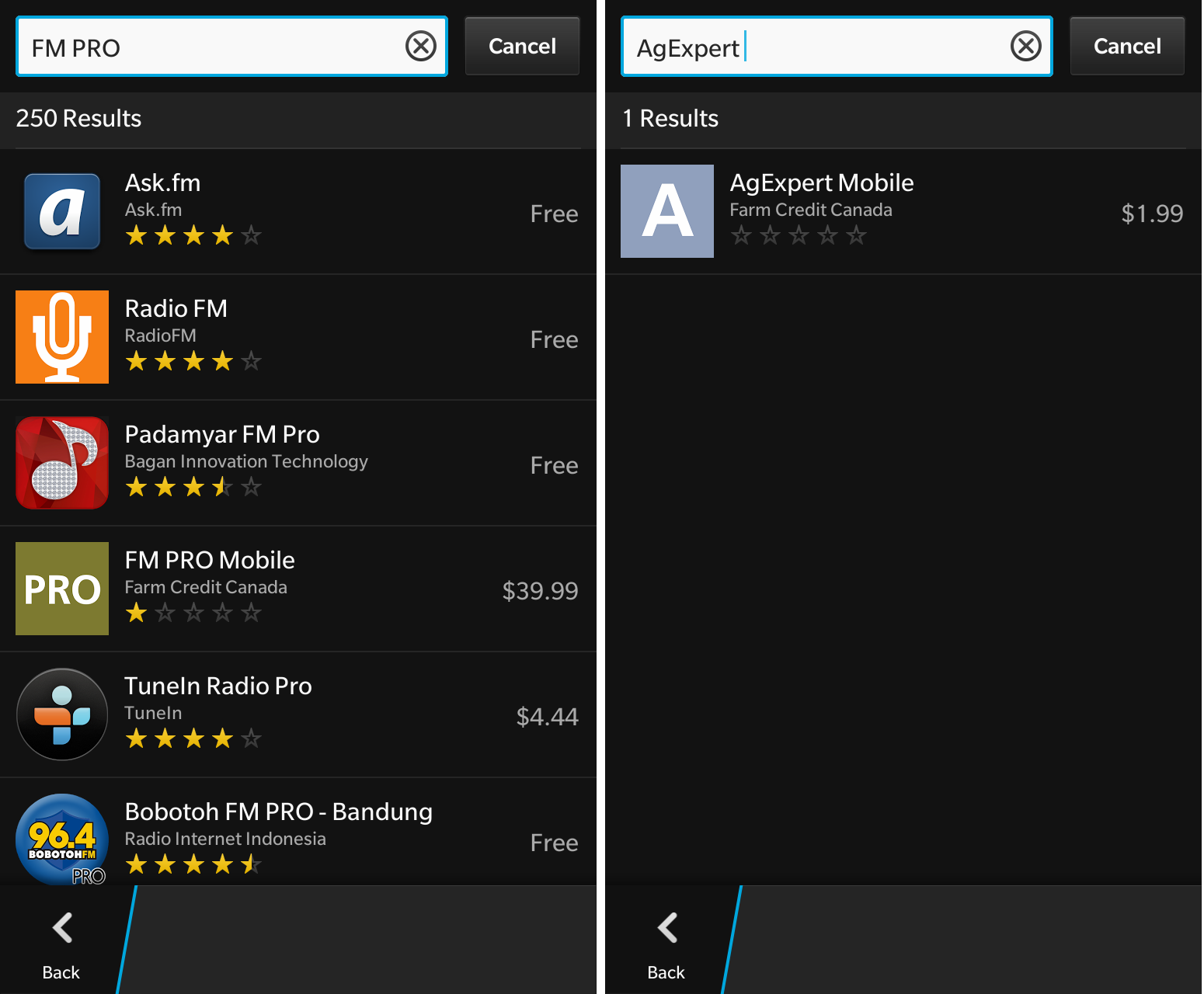
- Click on the price in the upper right corner to see if the app has been purchased through Google Play and start the download process.

- Click Open Installer.
- Click Install.
- Once the app is installed, you can start using FM PRO Mobile. Consult our knowledge base for more information on how to use this app.
Last updated on August 19, 2014 by FCC AgExpert
