Transactions > Invoicing / Point of sale > Entering point of sale transactions
Looking for something specific in the page and not quite sure where to find it? You can always press CTRL + F on your keyboard and type a keyword. Or you can do a search (in the top right corner).
Entering point of sale transactions
You can use the Point of Sale dialogue box to enter transactions that need an invoice or to track PST for remittance. This dialogue box only generates invoices. You must enter all other transactions in theTransaction Entry dialogue box.
To enter a point of sale transaction:
- Select Point of Sale from the Transactions menu. The Point of Sale dialogue box appears.
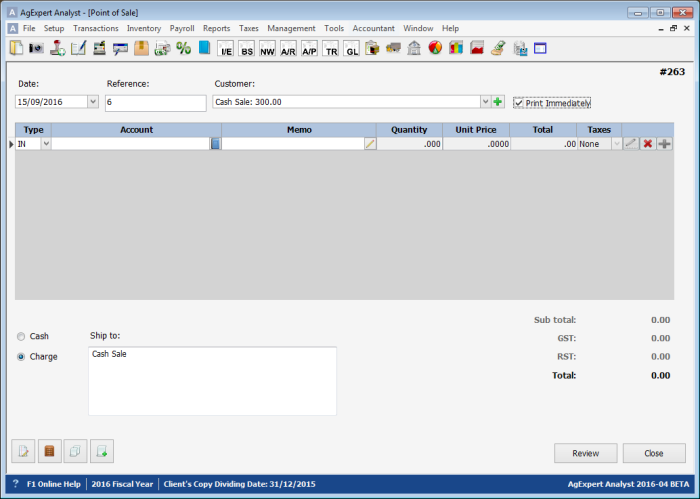
- Enter the transaction Date or click the arrow and select it from the calendar.
-
Note: The date either defaults to today’s date or the date of the last transaction entered, depending on the Default date set in Preferences.
- Enter a Reference to identify the transaction throughout AgExpert Analyst. For example, use a cheque, invoice or receipt number.
- Click
 to select the Customer.
to select the Customer. - Select the Print check box to print the invoice immediately after you record the transaction.
- Enter the transaction details.
- Press the Tab key or down arrow key or click
 to add a detail line. Click
to add a detail line. Click  to delete the detail line.
to delete the detail line. - Click Cash if the customer is paying by cash. Your bank account is debited when you record the transaction. Click Charge if this transaction is on credit. A receivable is created for the customer when you record the transaction.
- Enter the remaining options based on whether you selected Cash or Charge.
- Click the
 icon to add notes to the entry.
icon to add notes to the entry. - Select the icon to memorize the transaction after you record it.
- Click Recap to view the journal entry (debits and credits) that’ll be entered when the transaction is recorded.
- Click Record to record the transaction.
-
Note: After the transaction is recorded, you can undo the changes by editing the transaction.
Last updated on September 15, 2016 by FCC AgExpert
