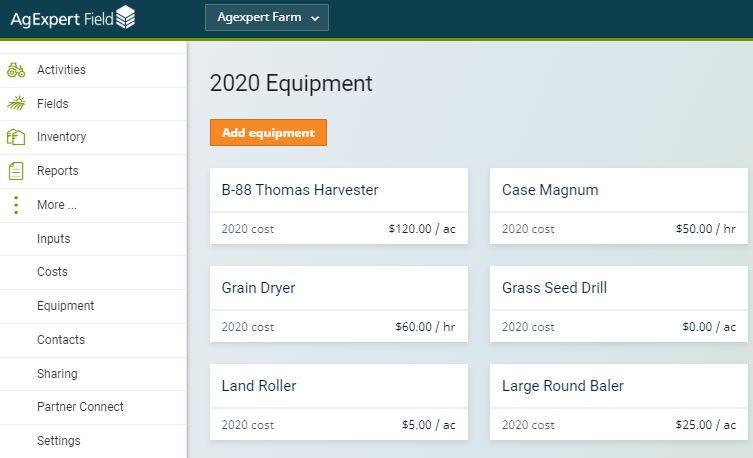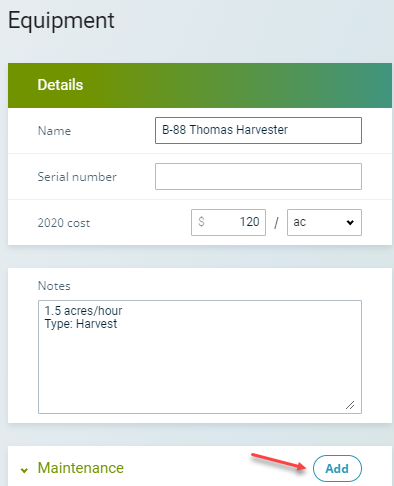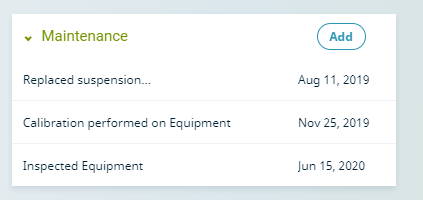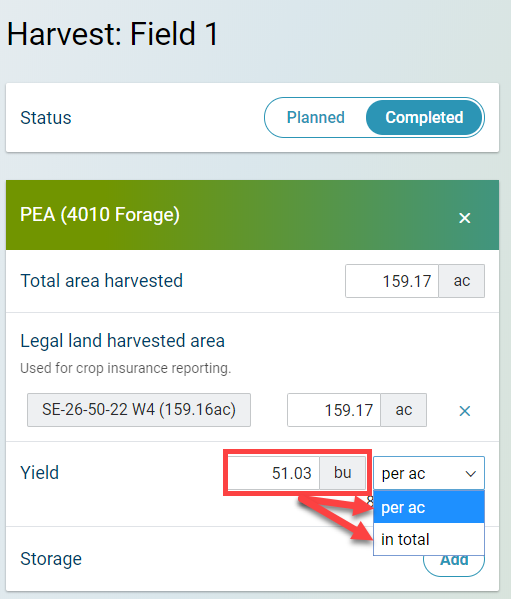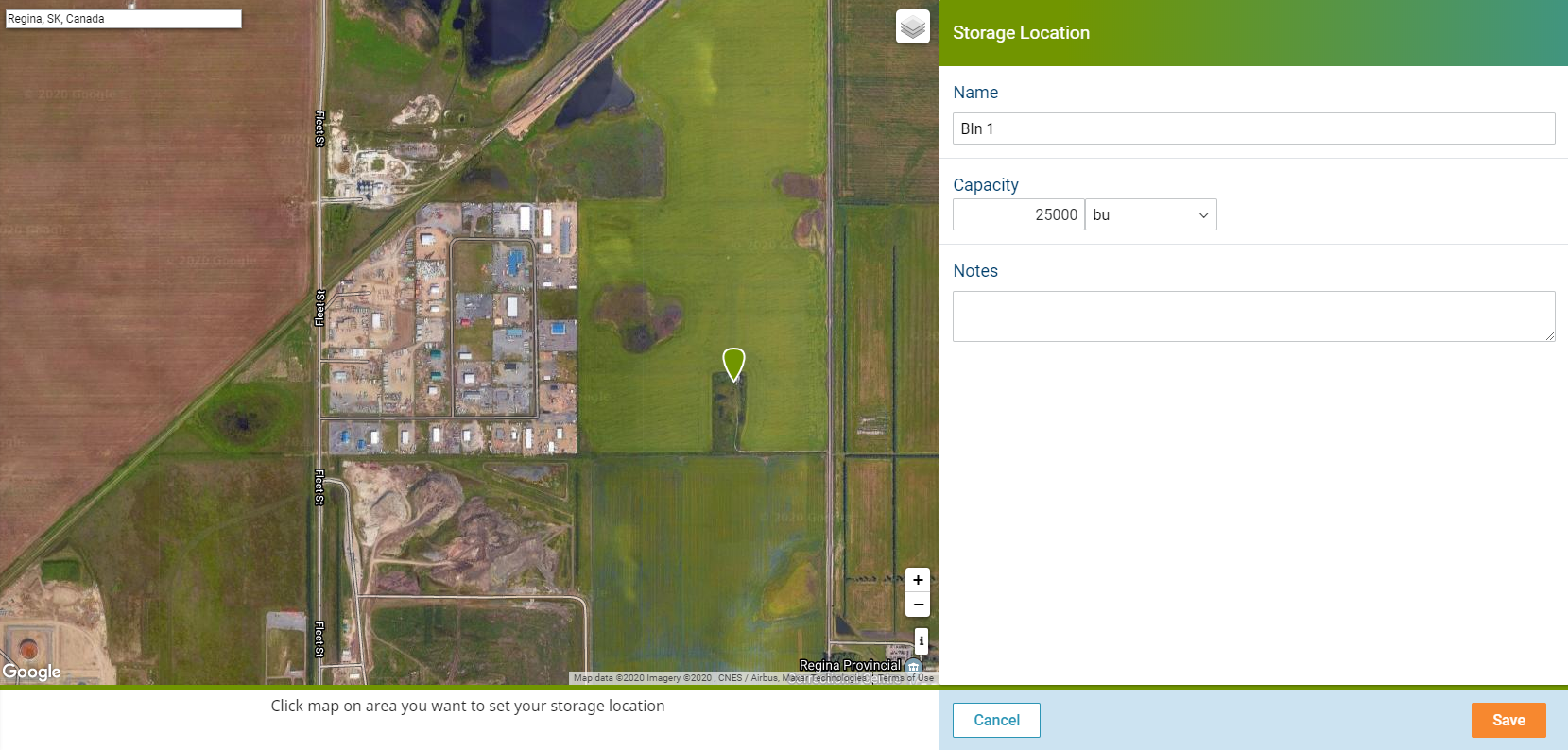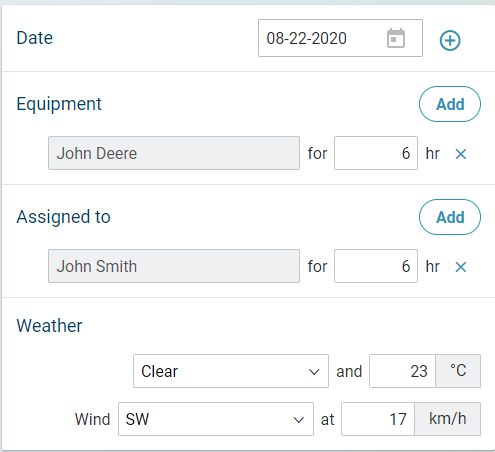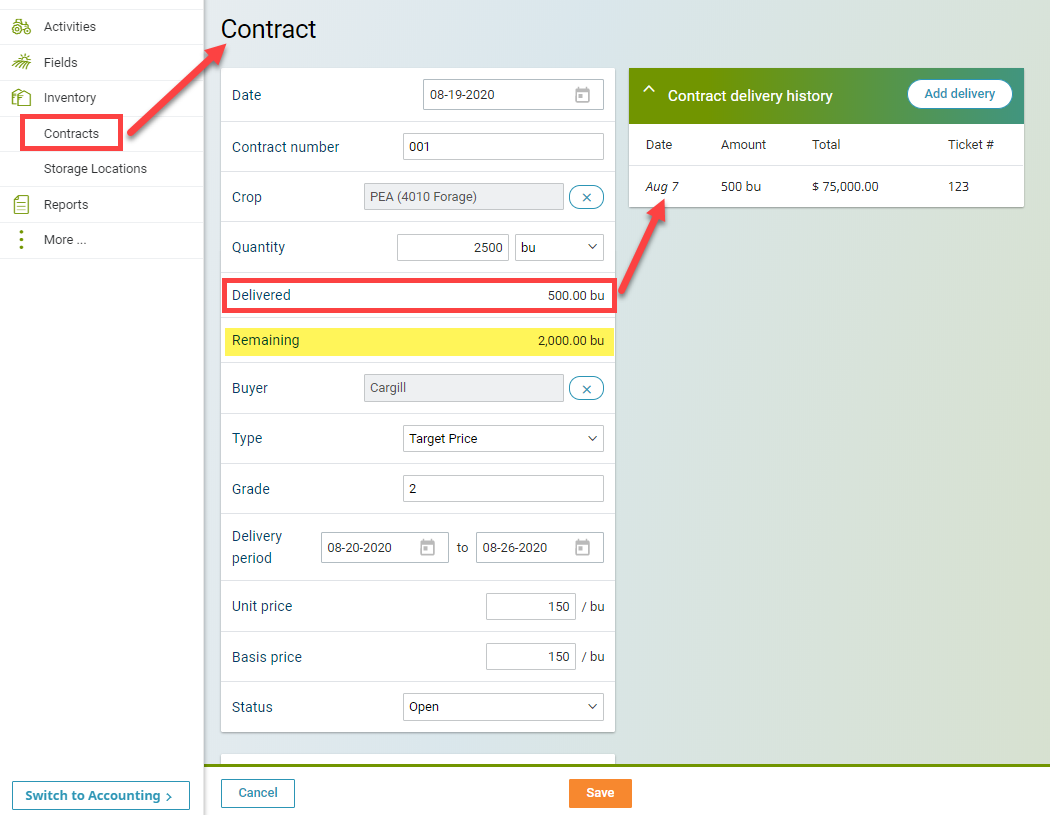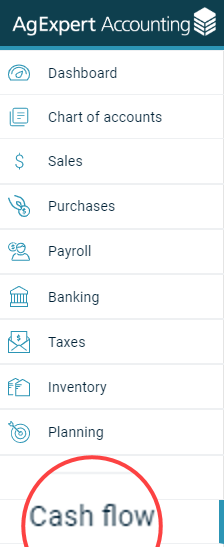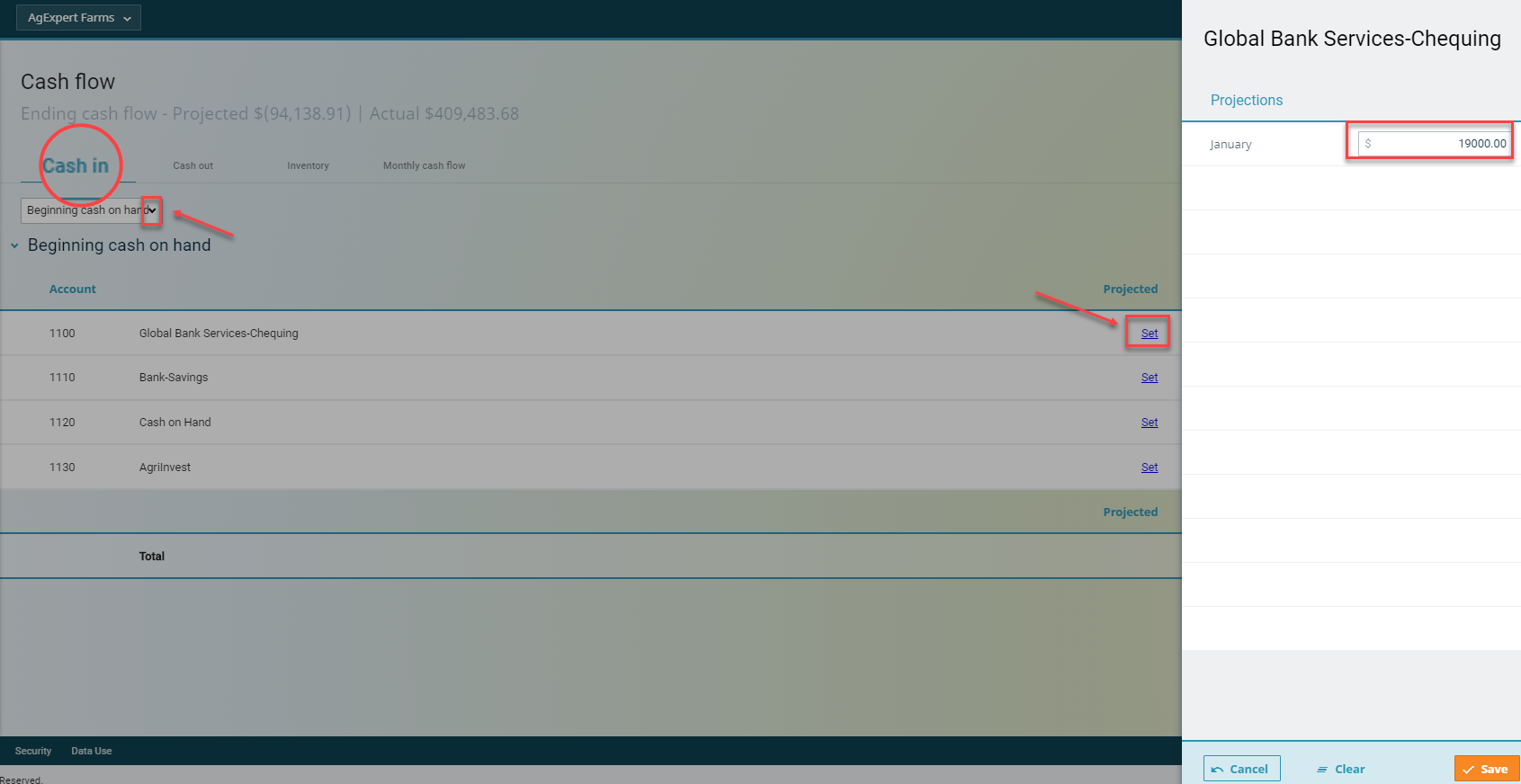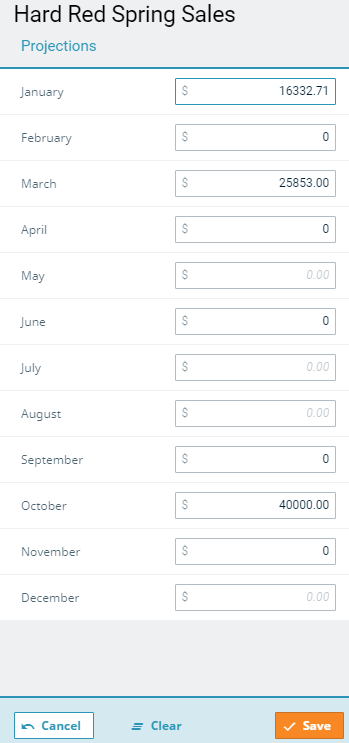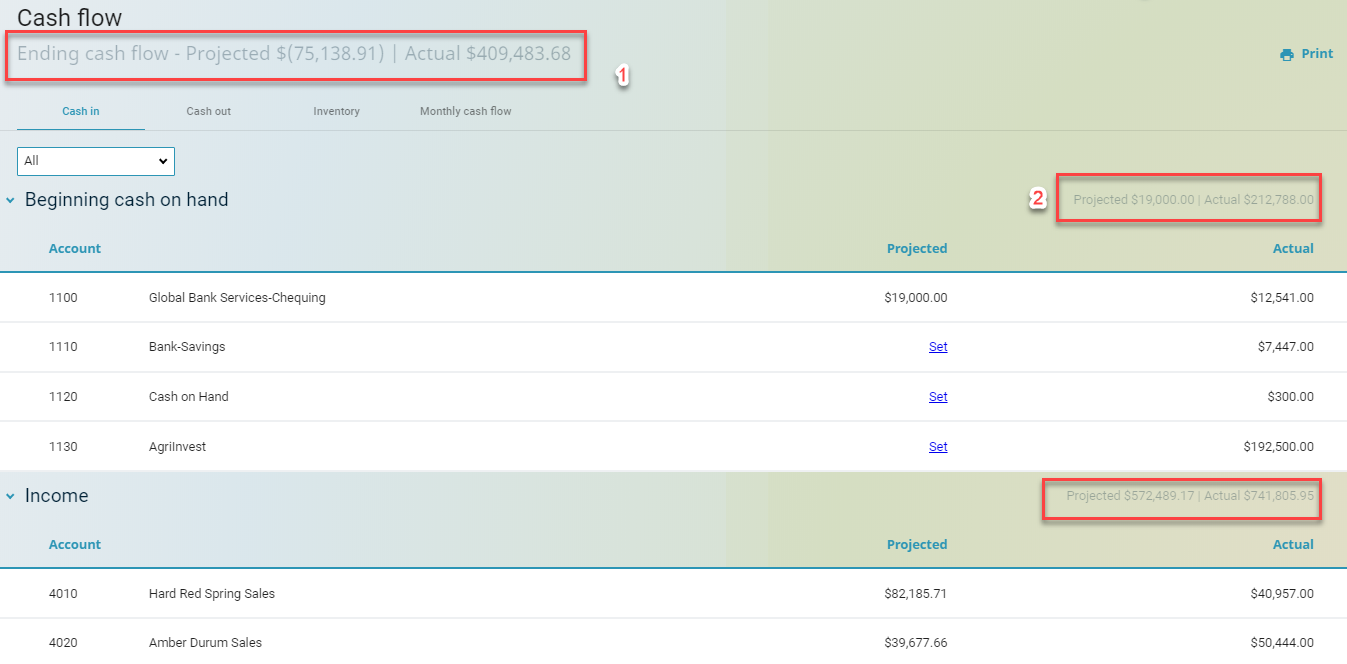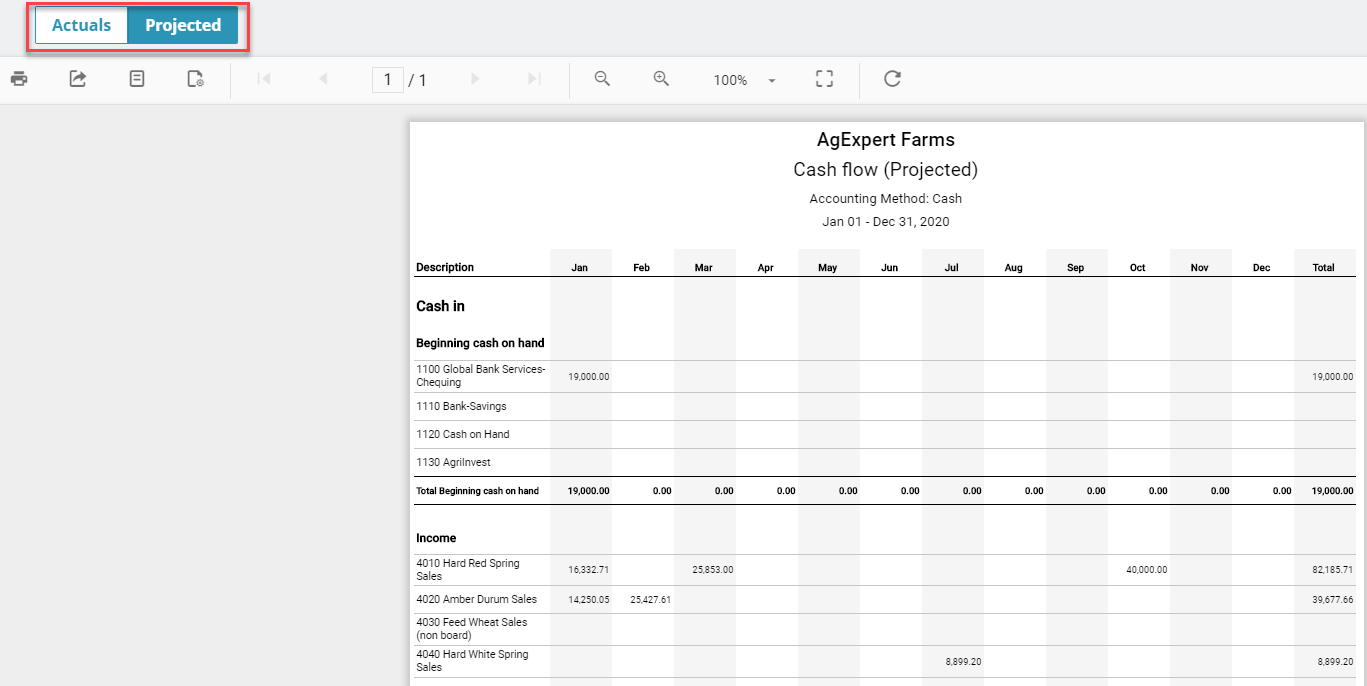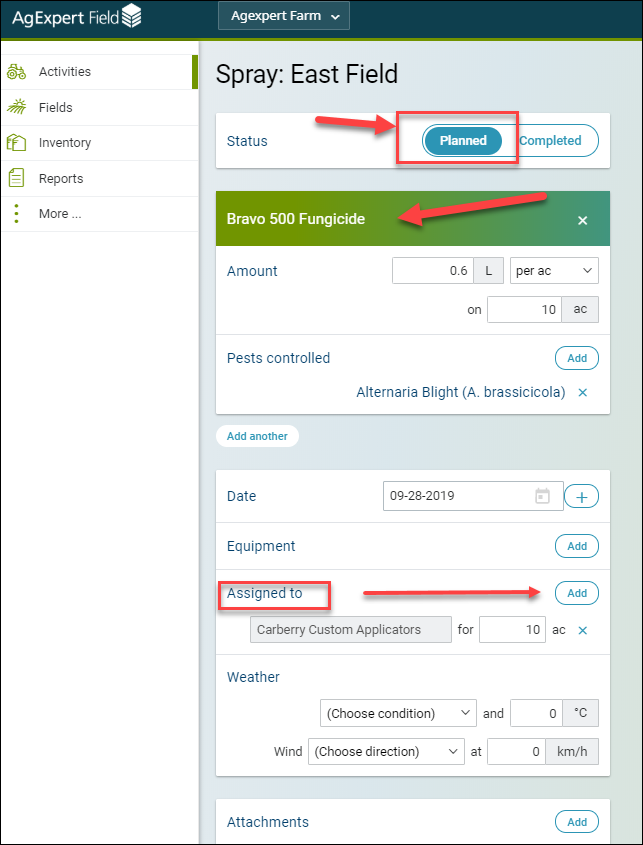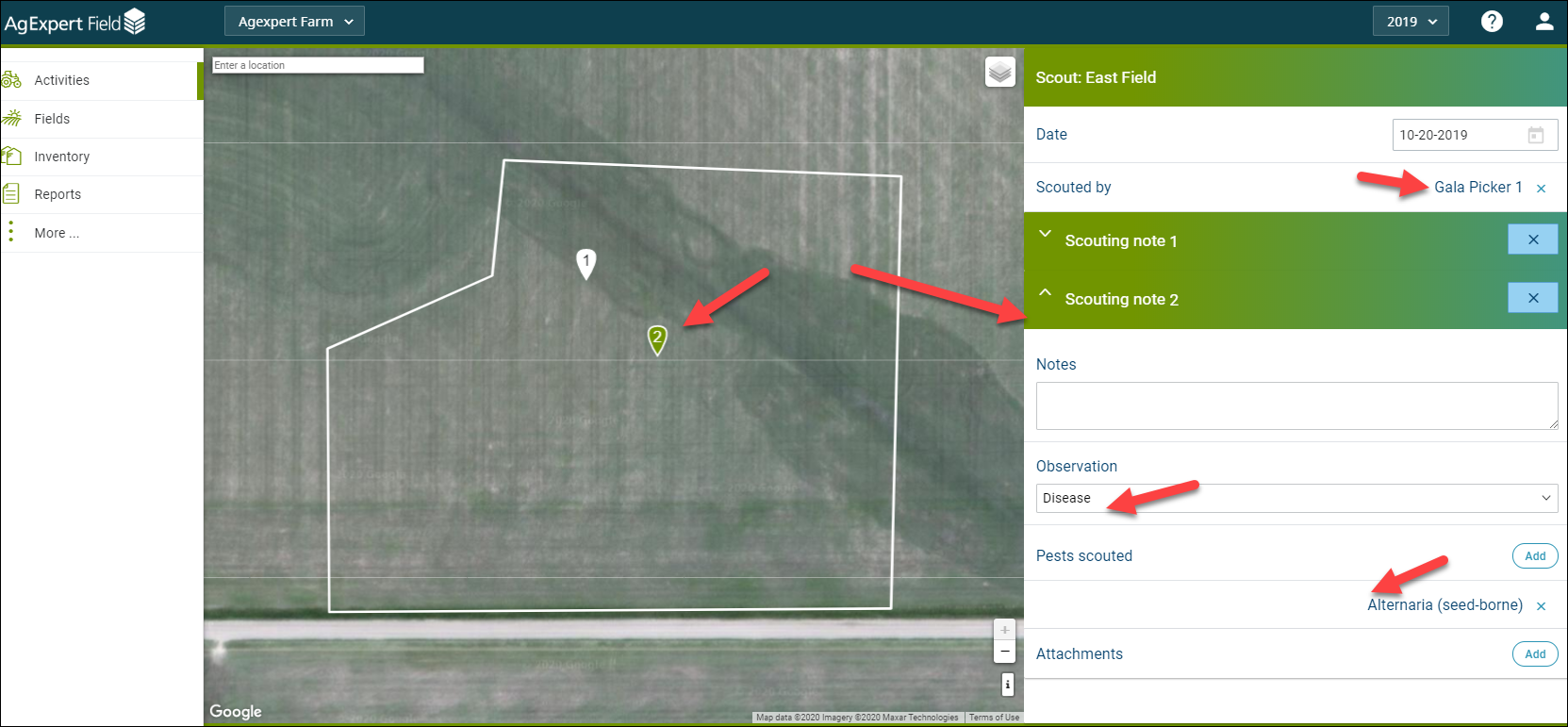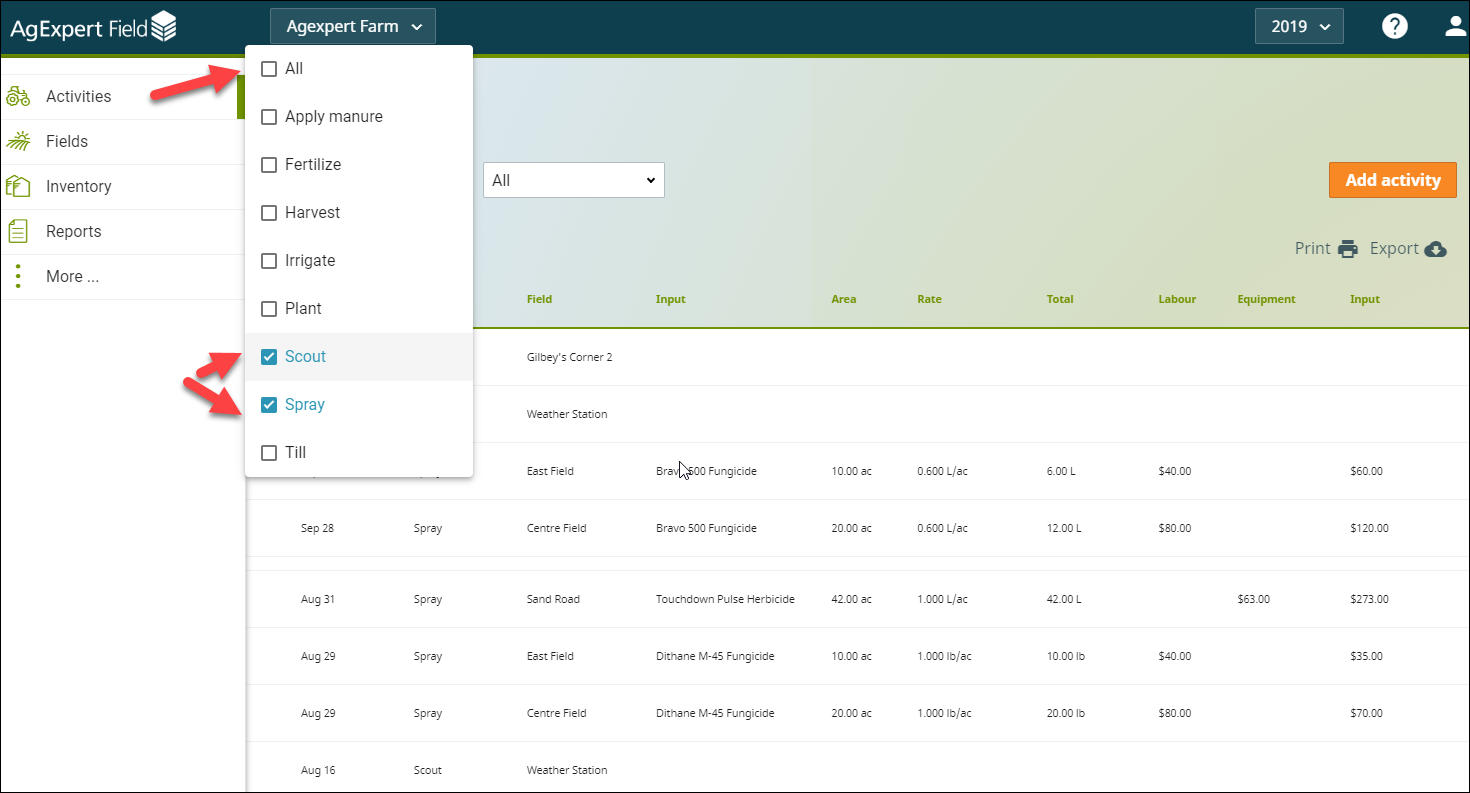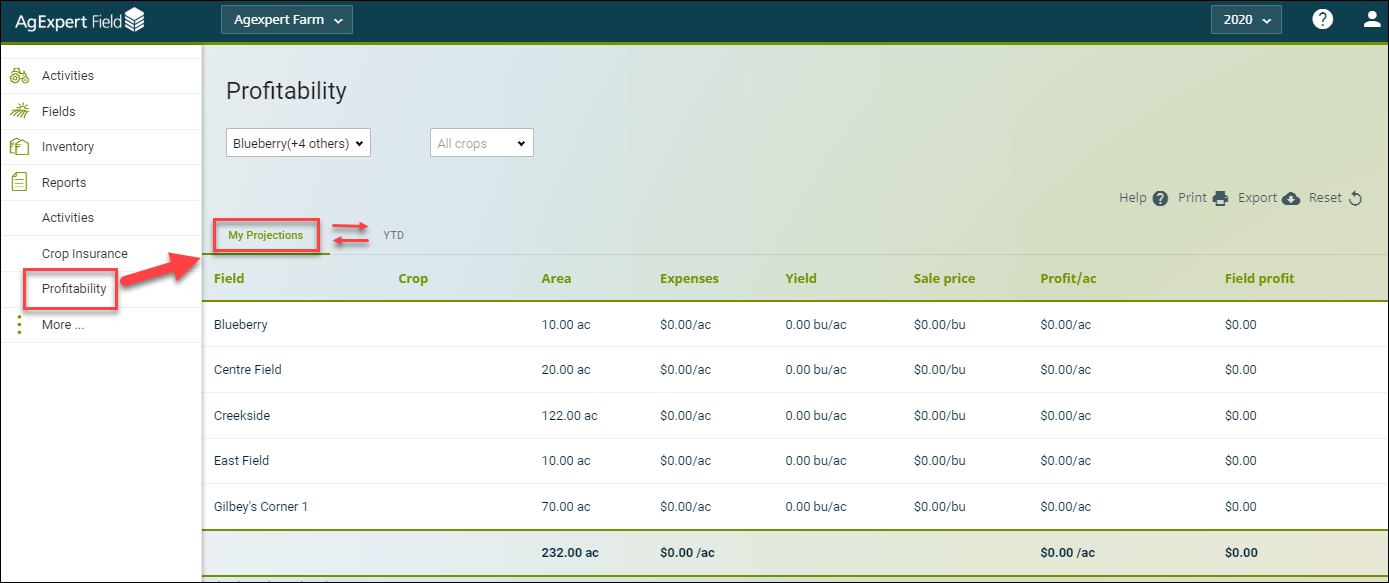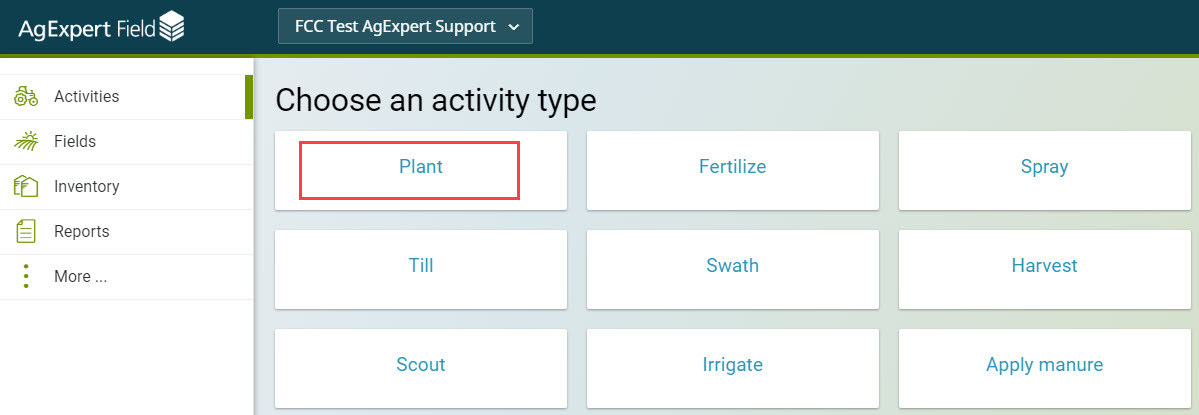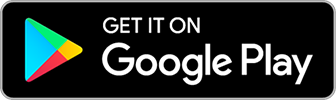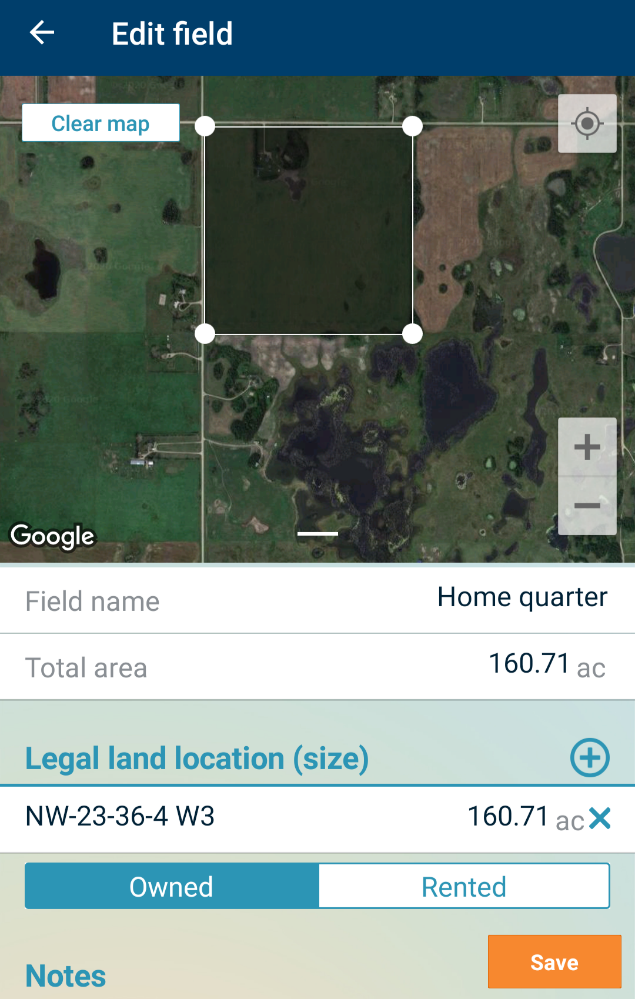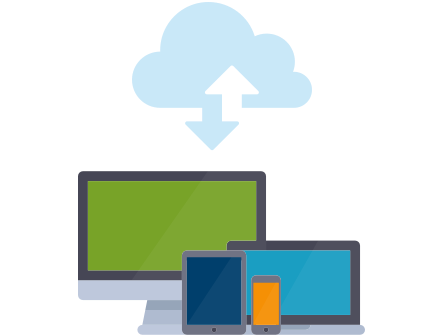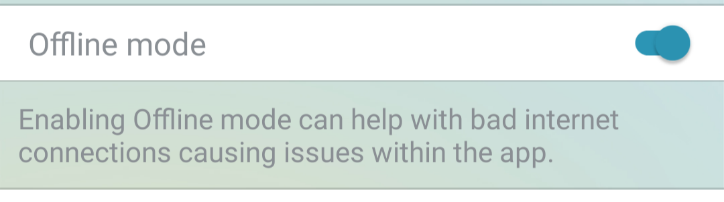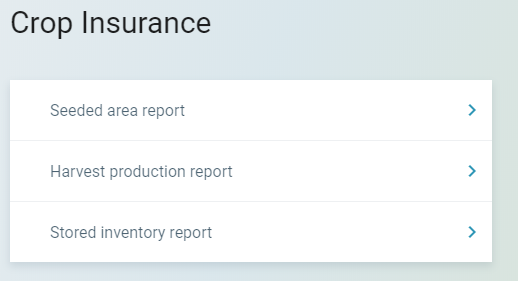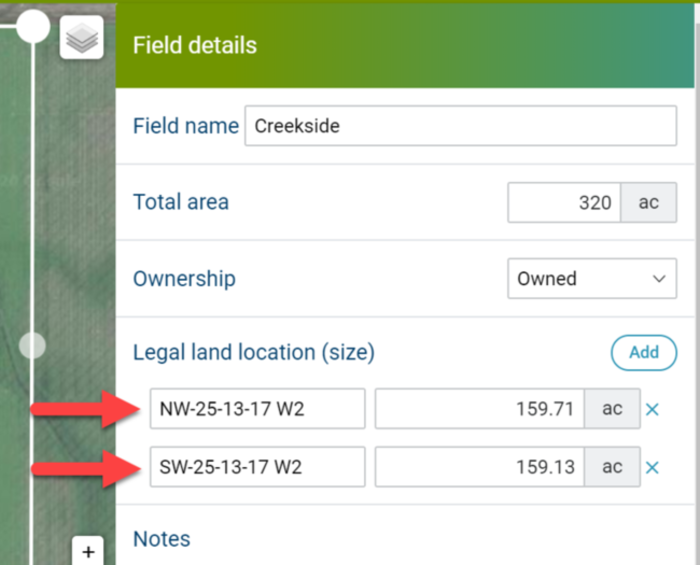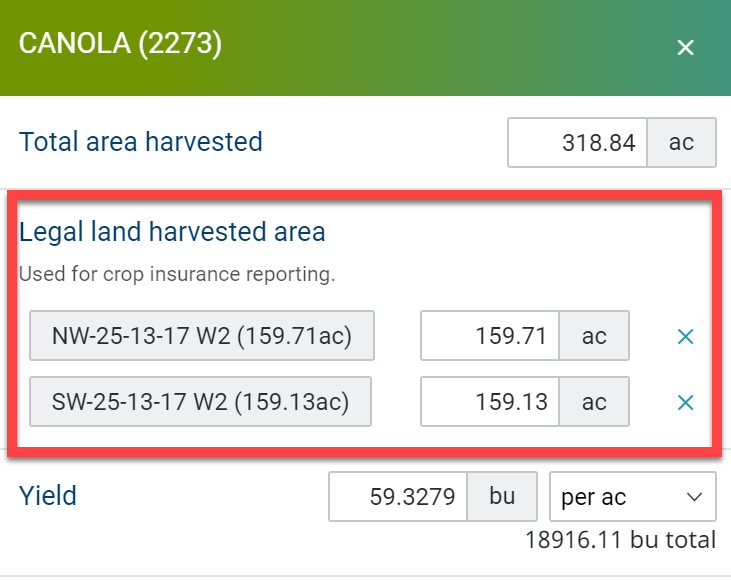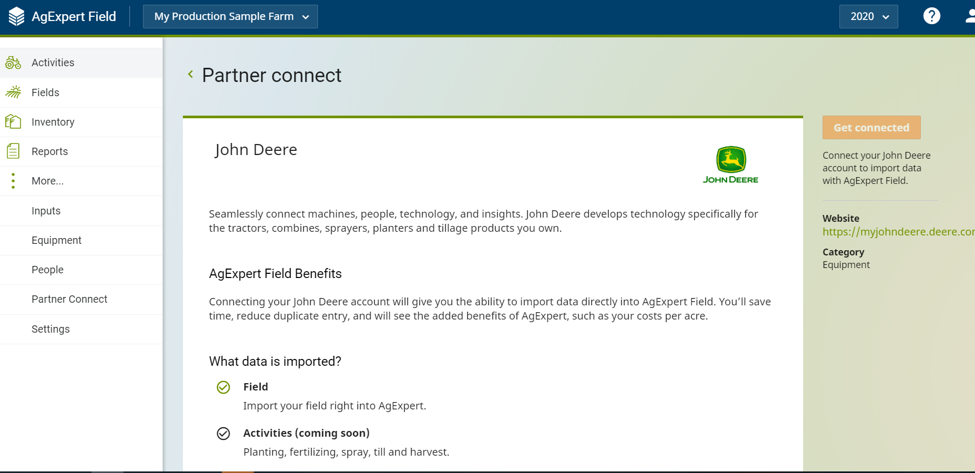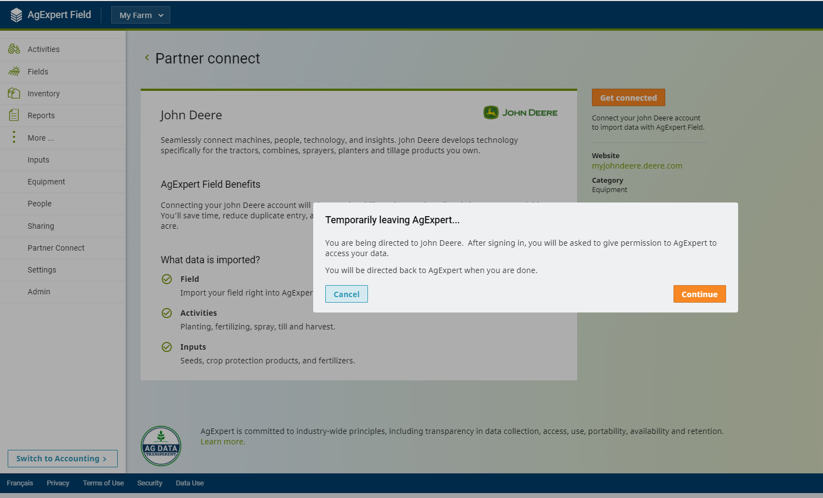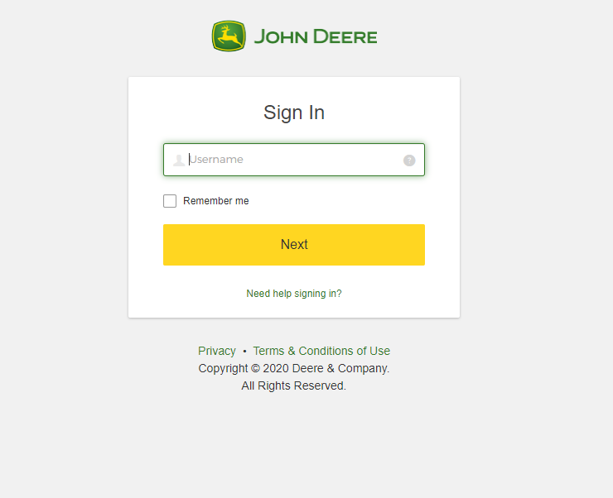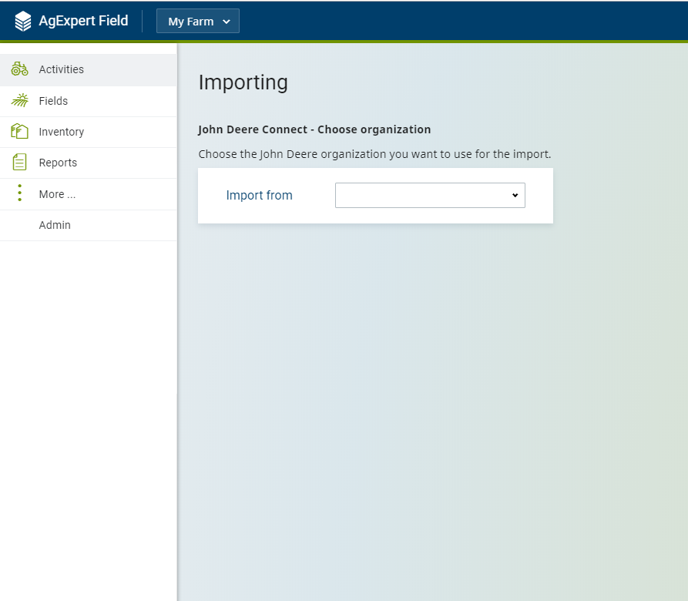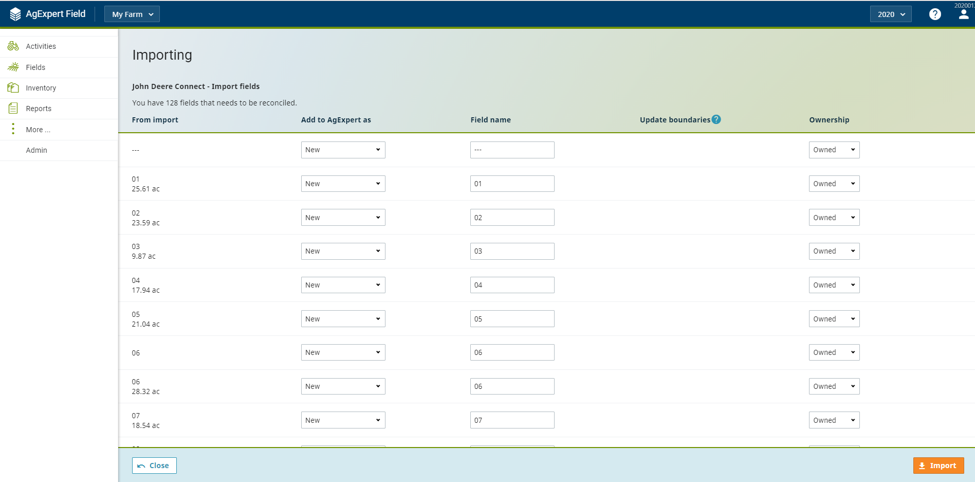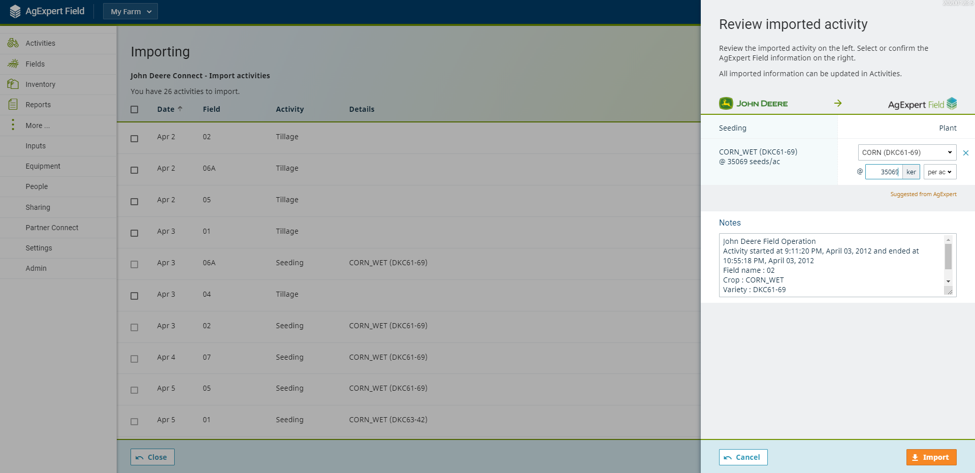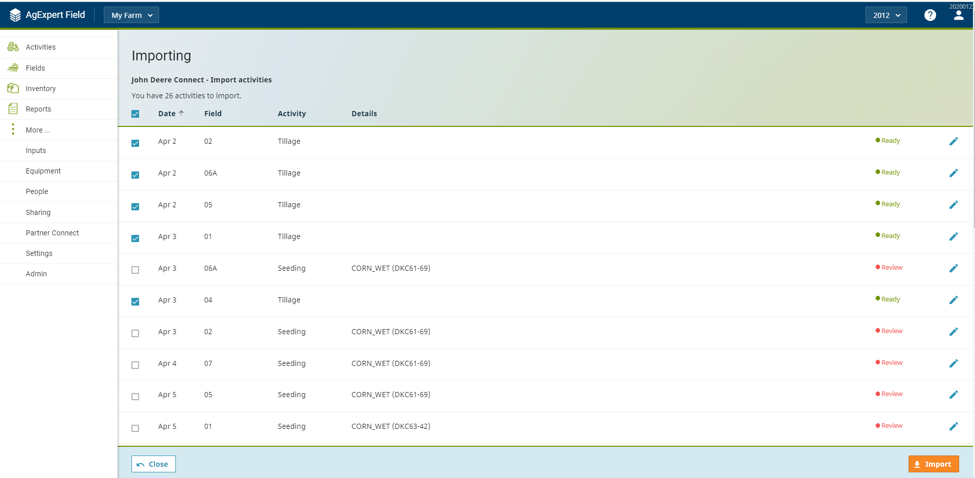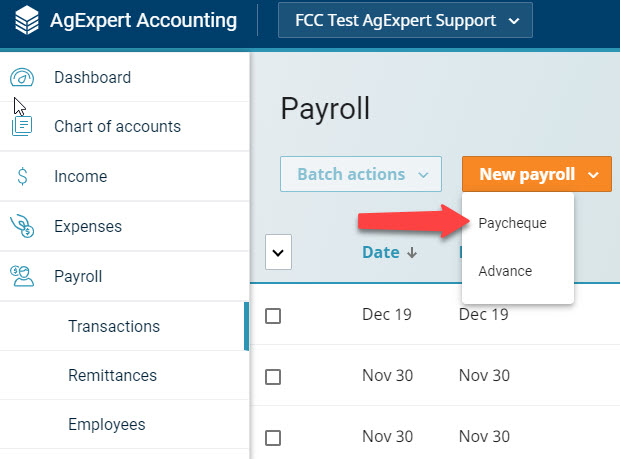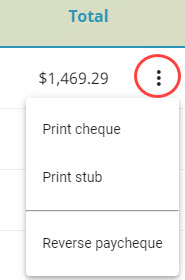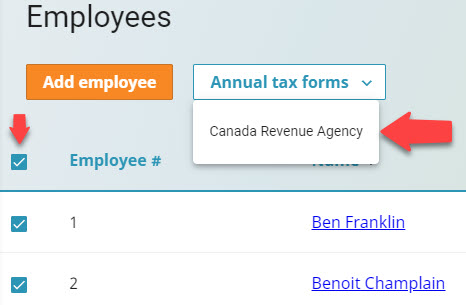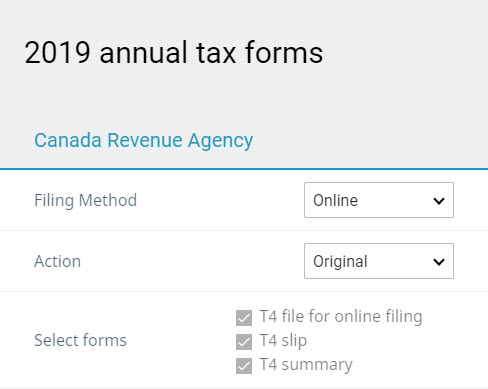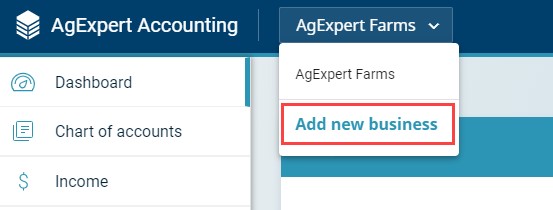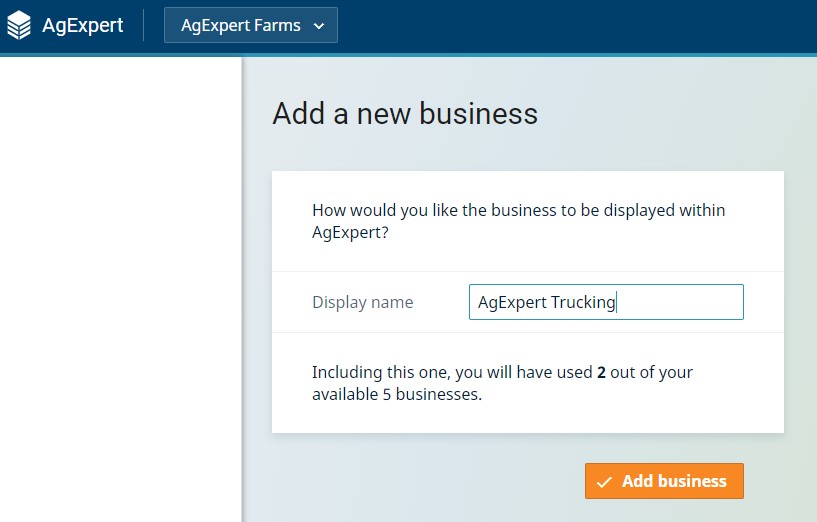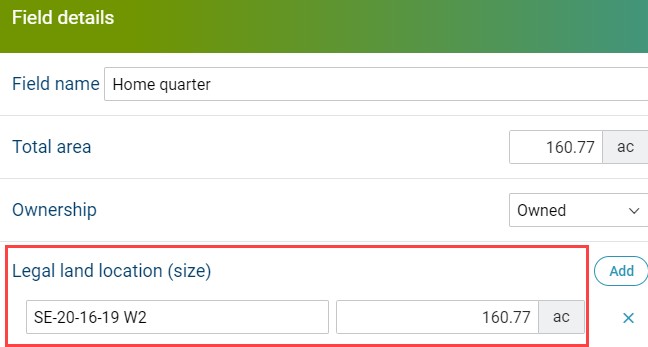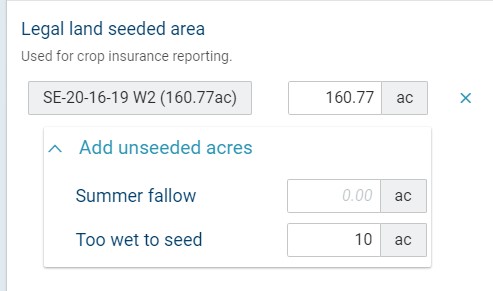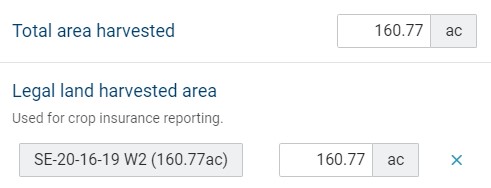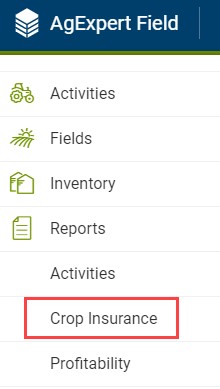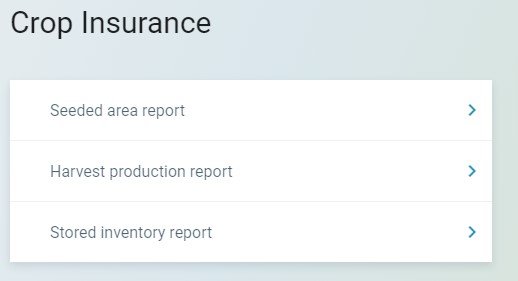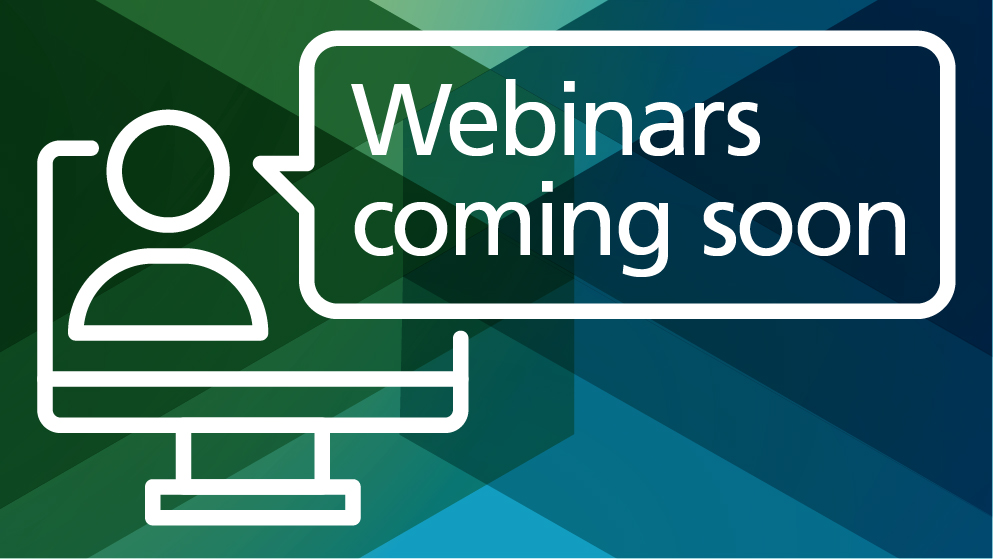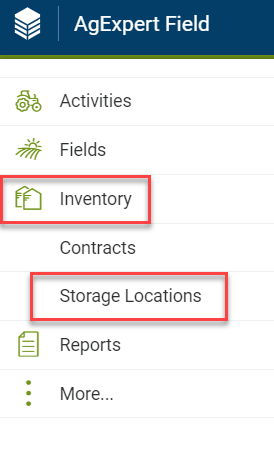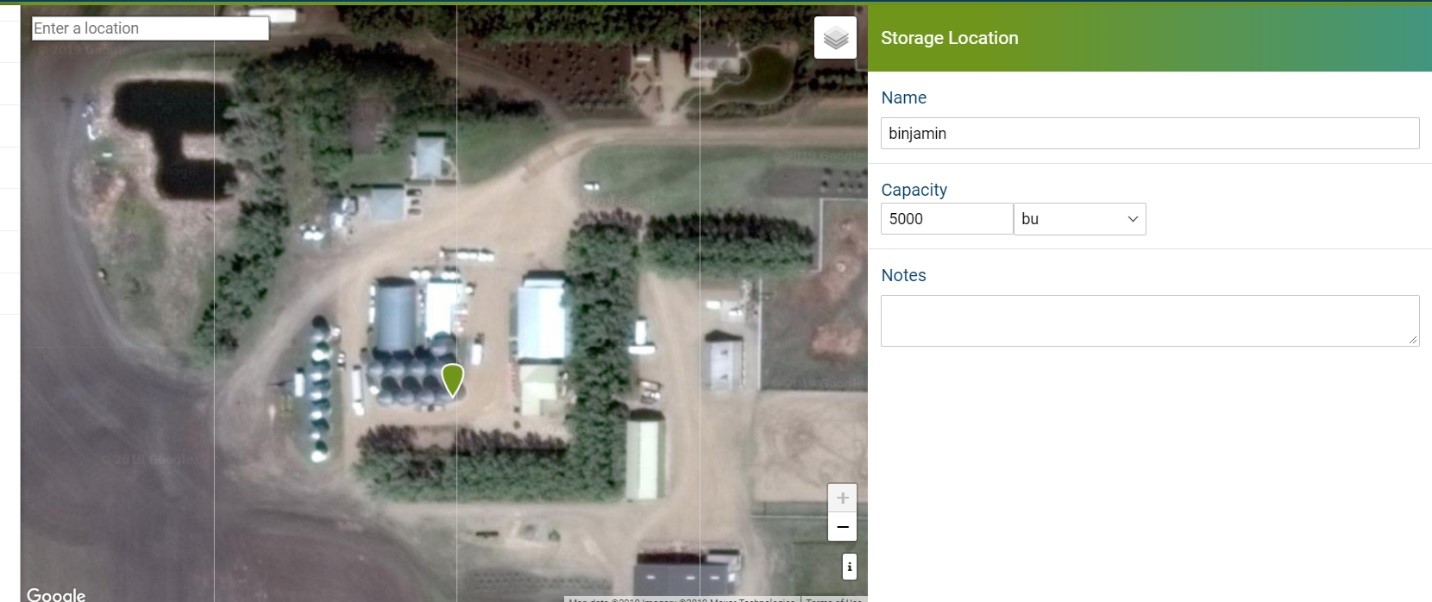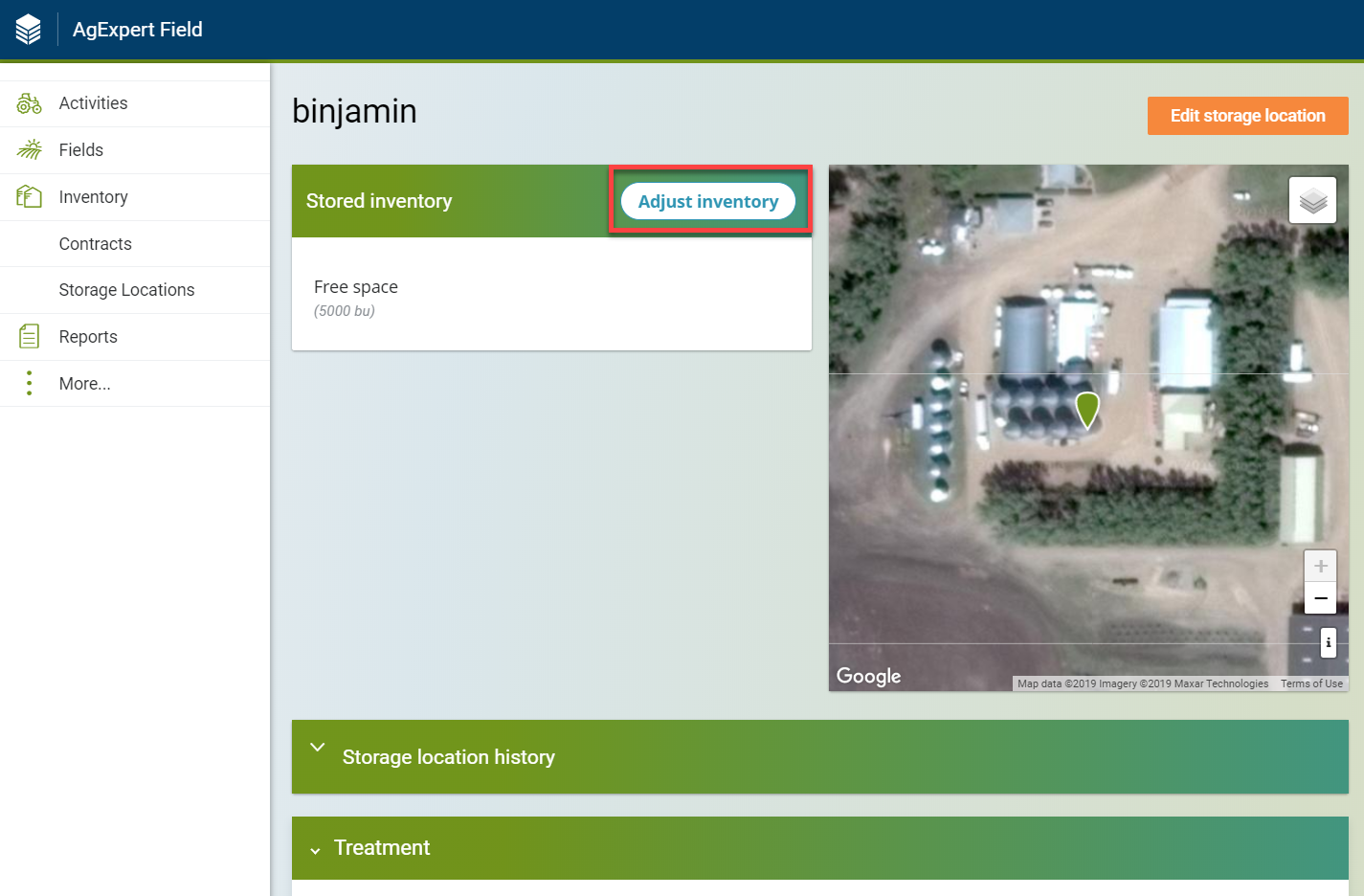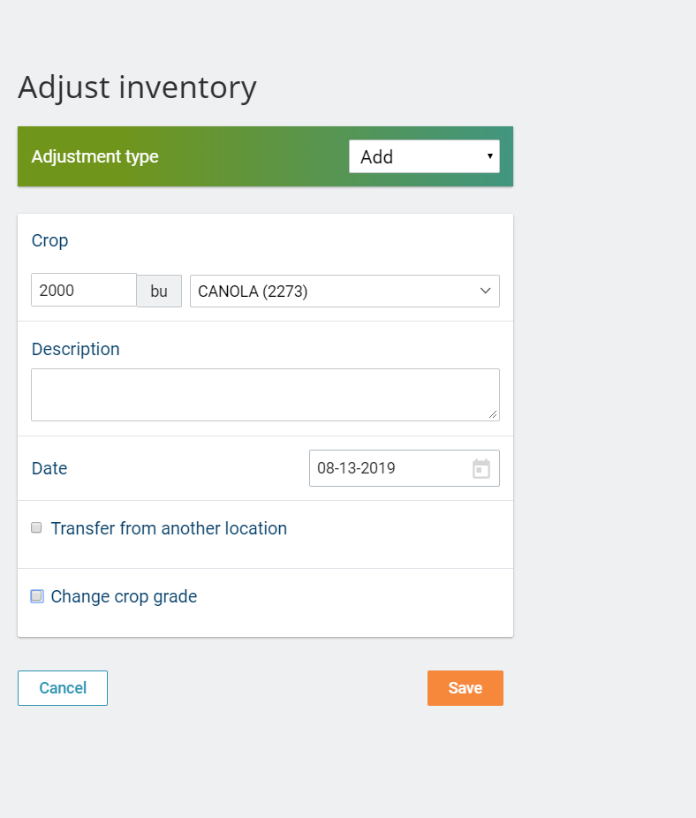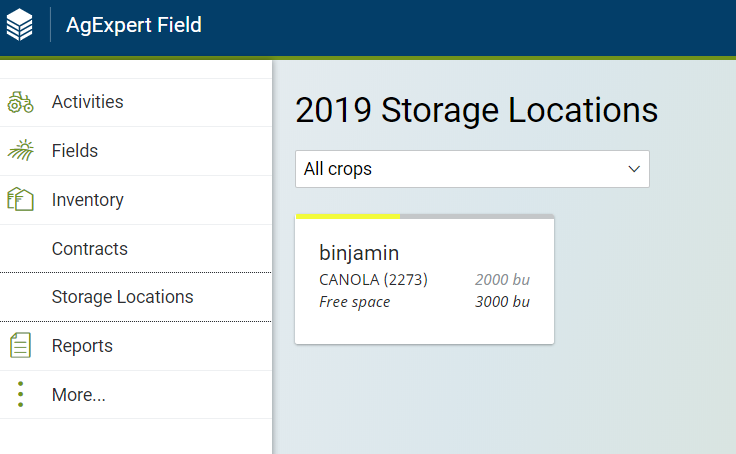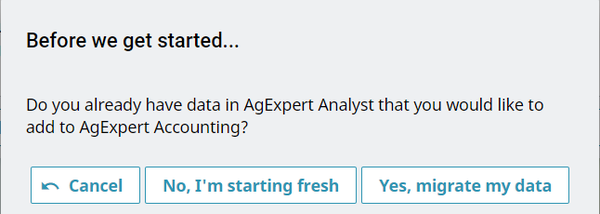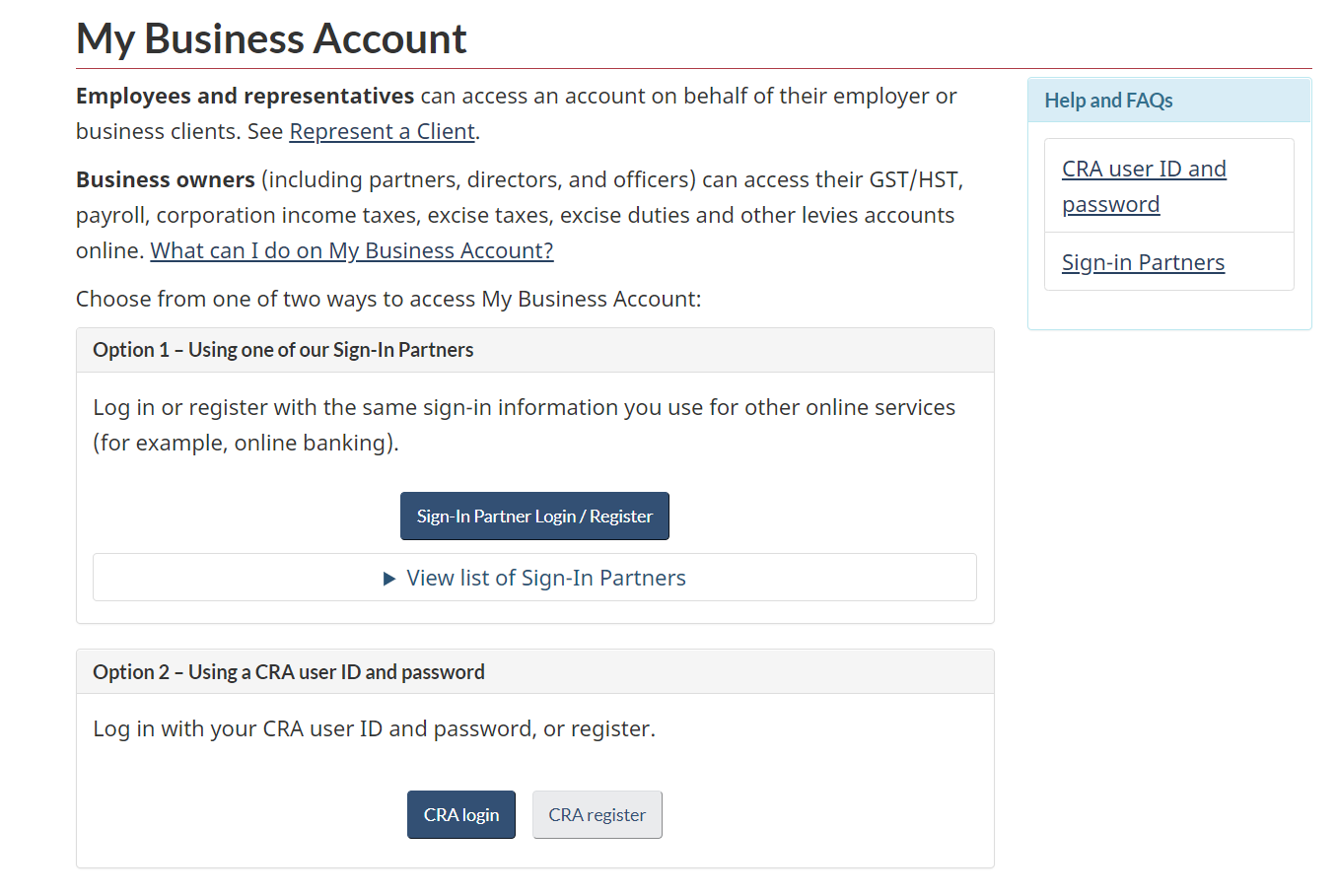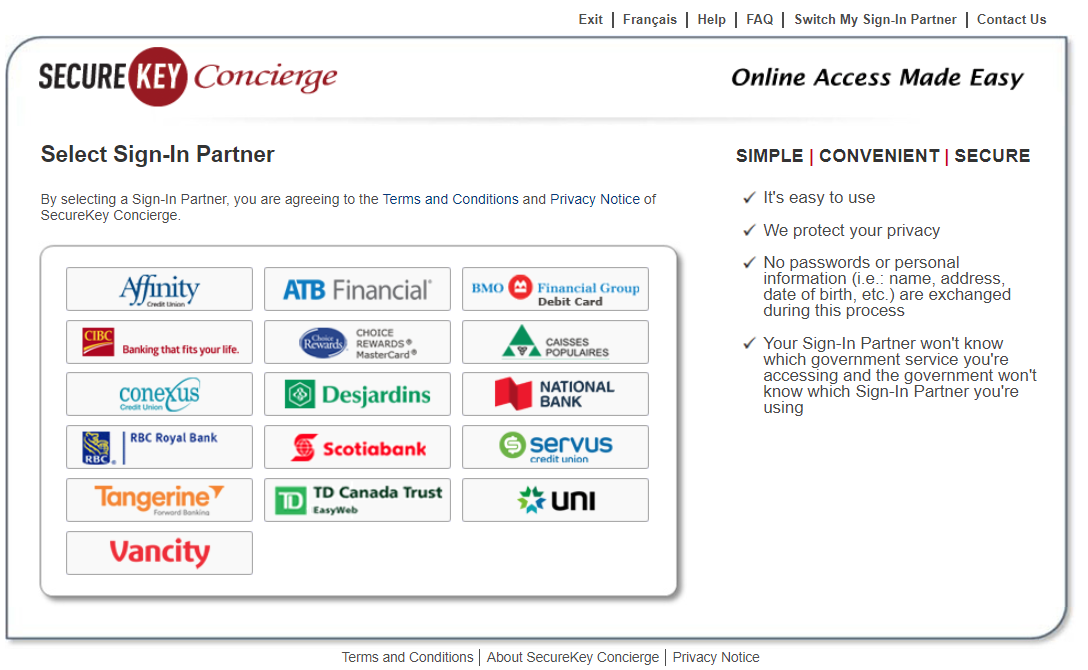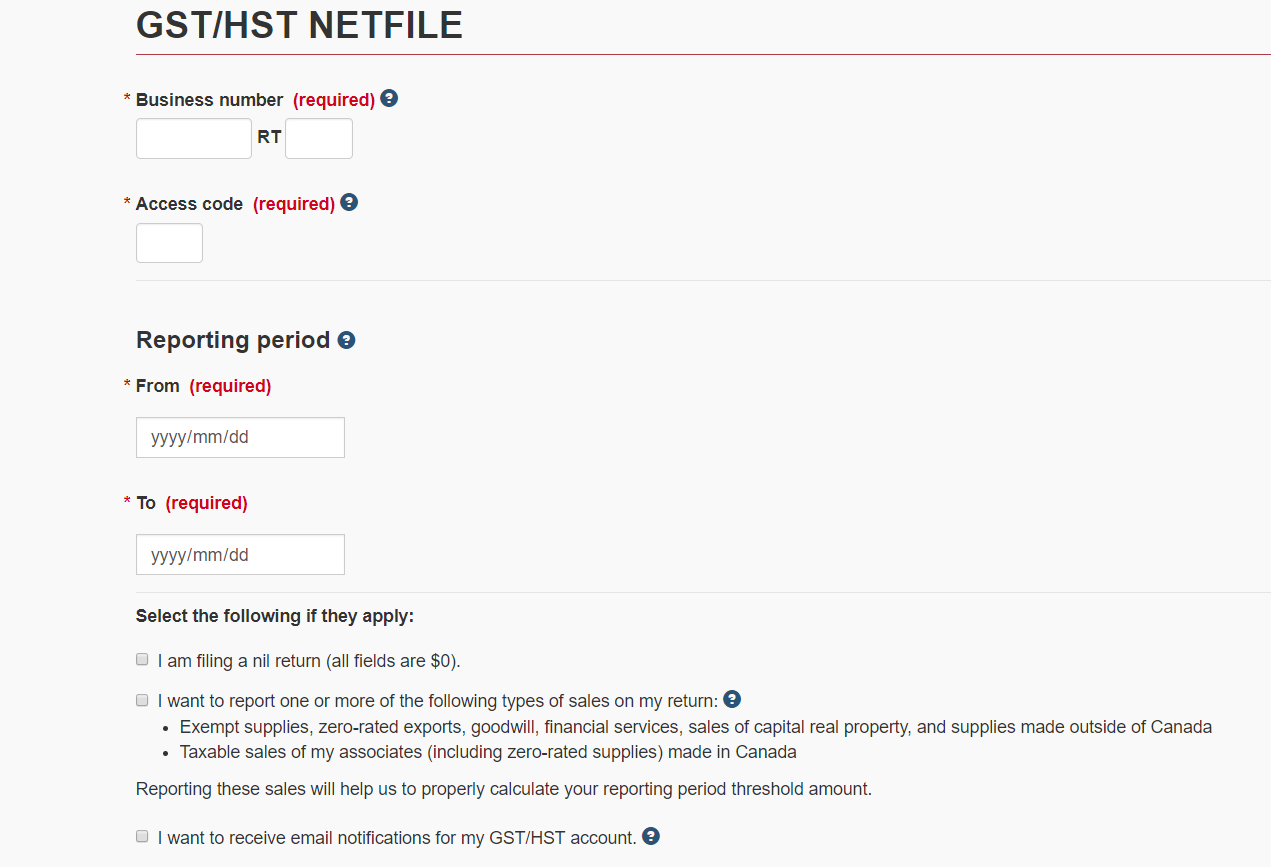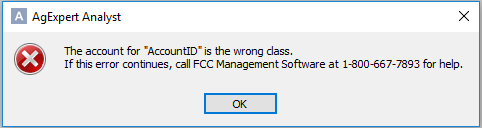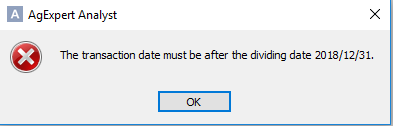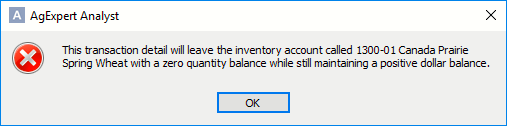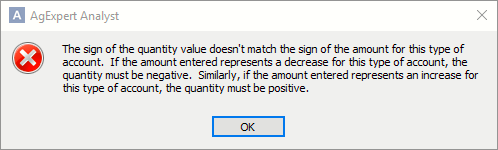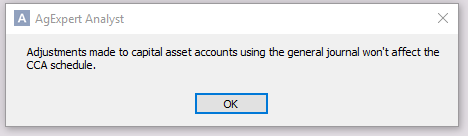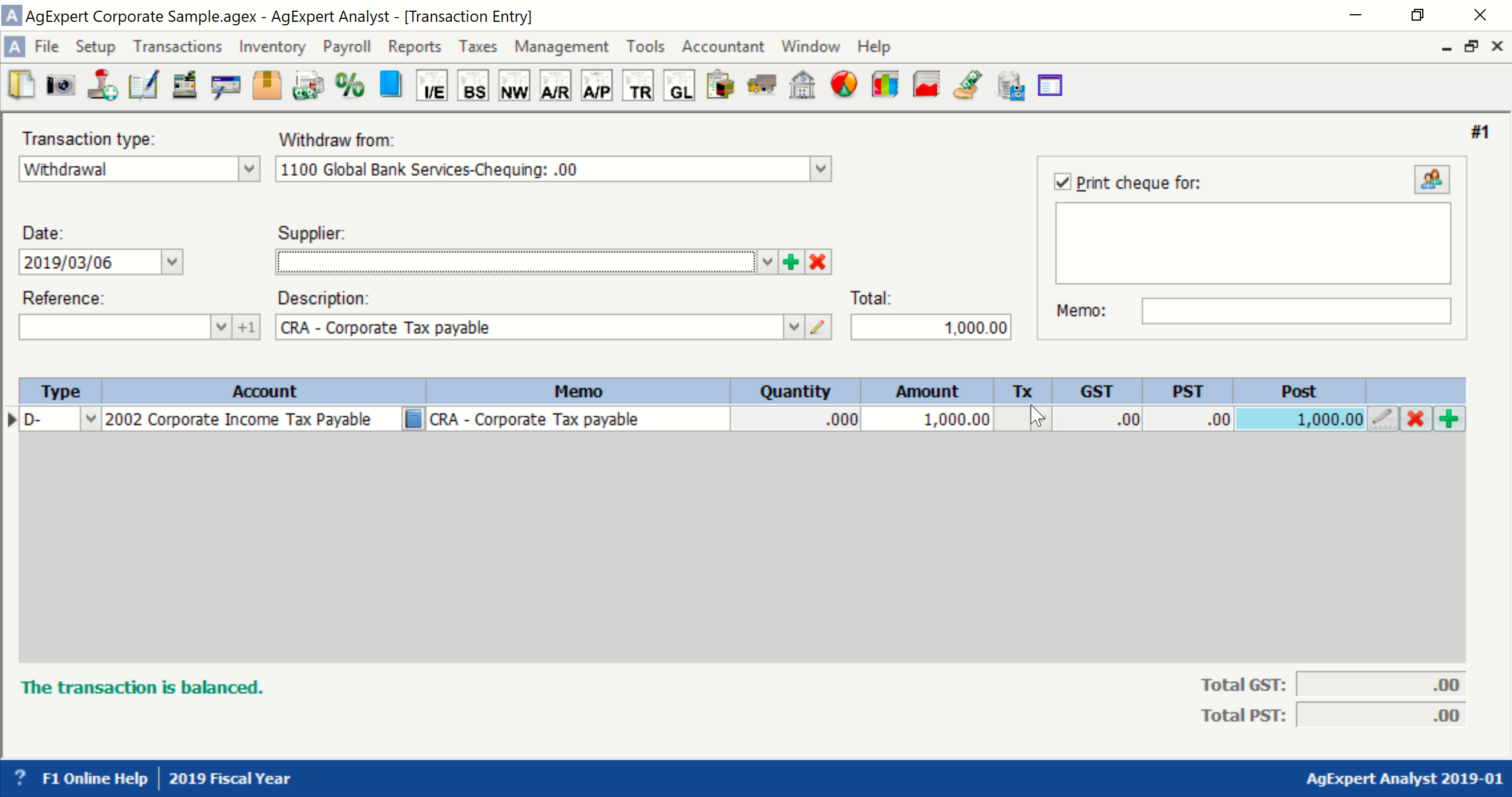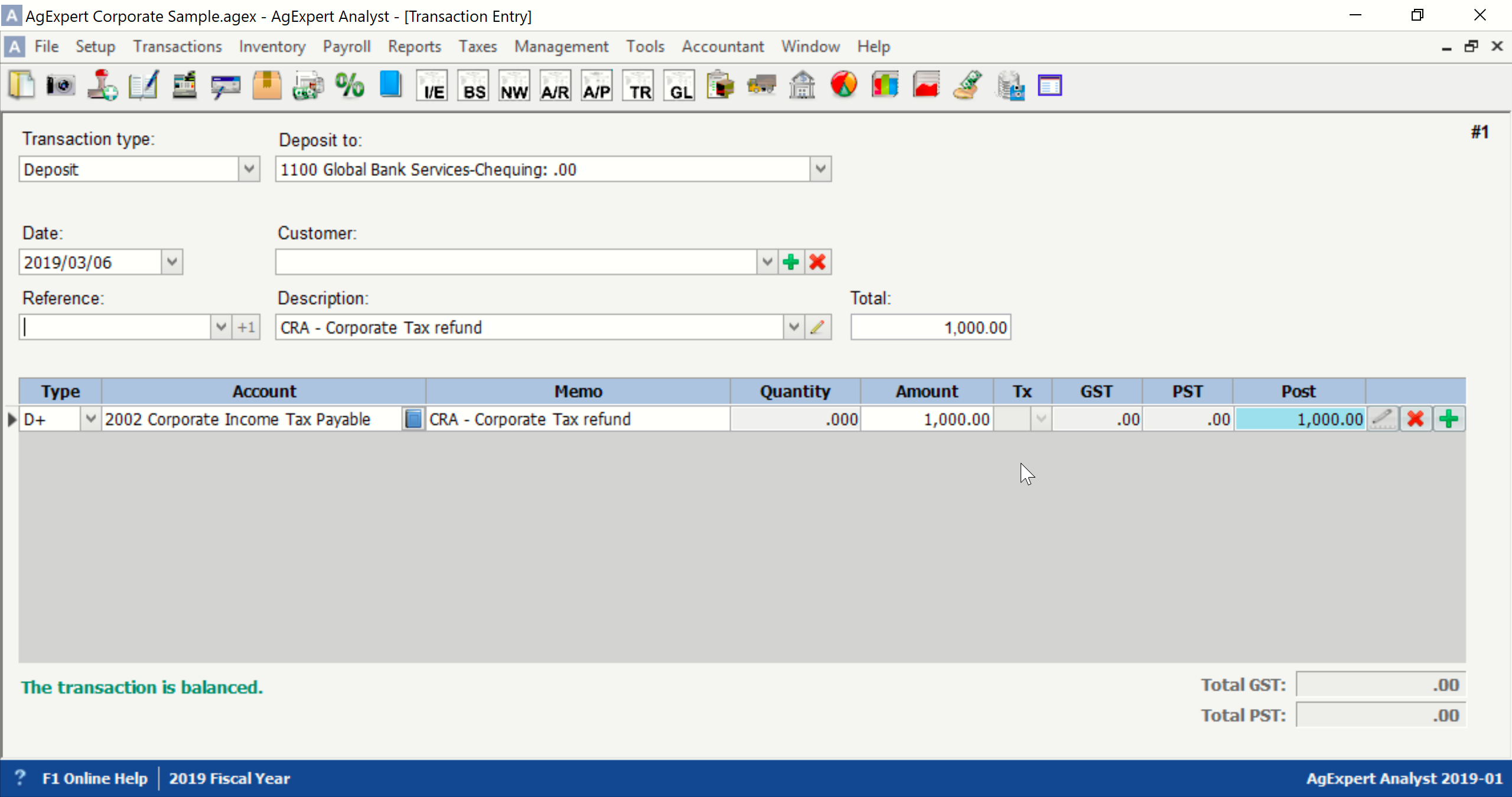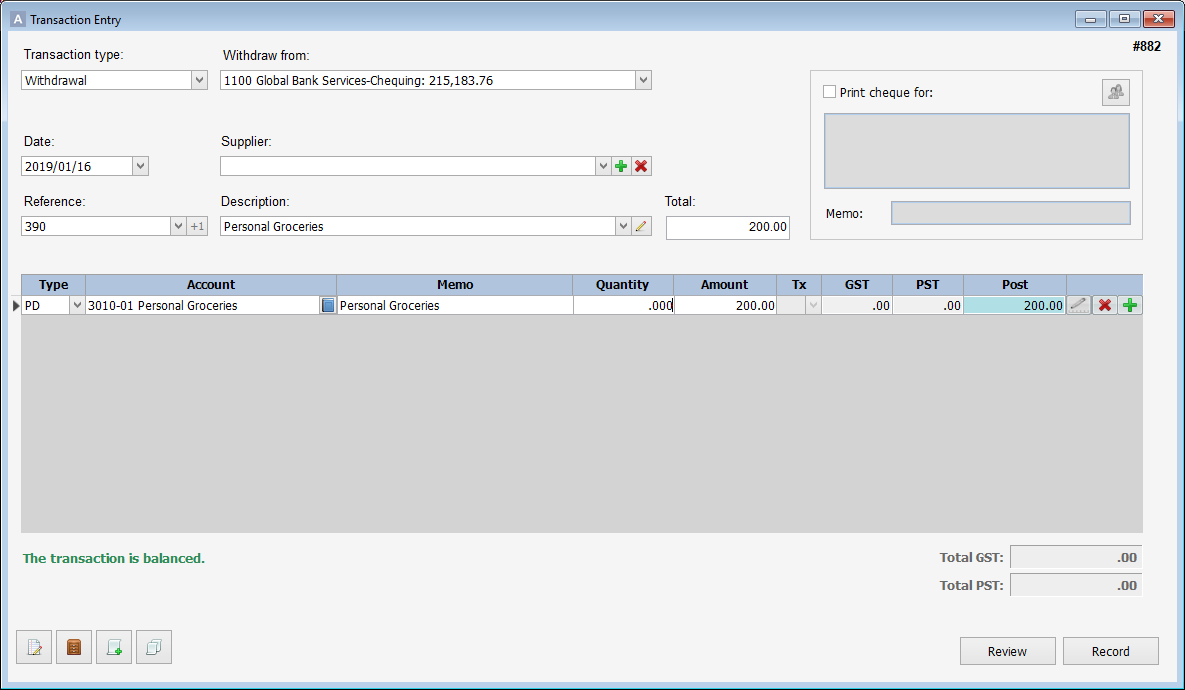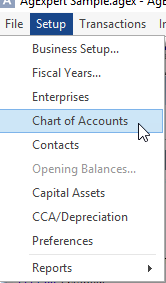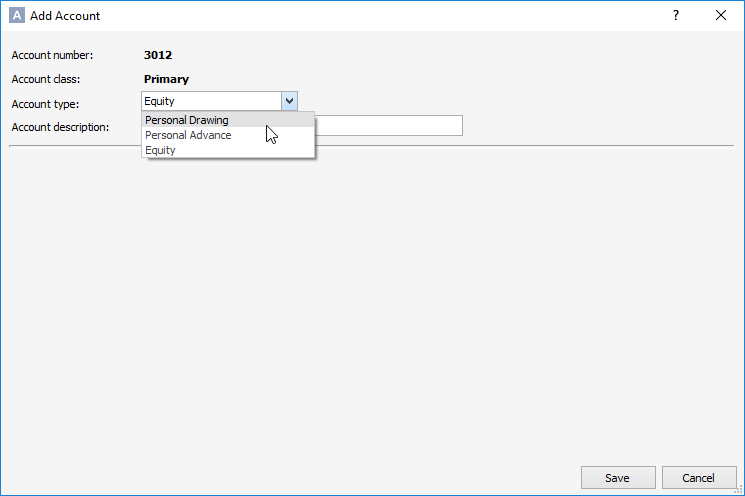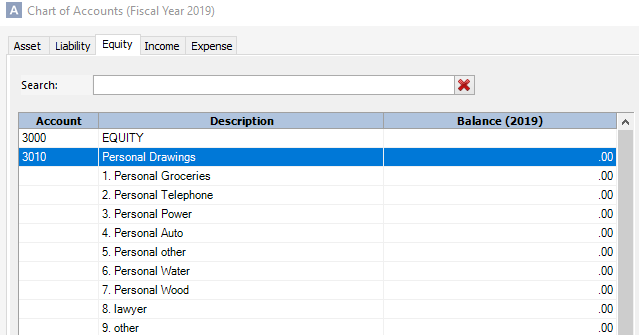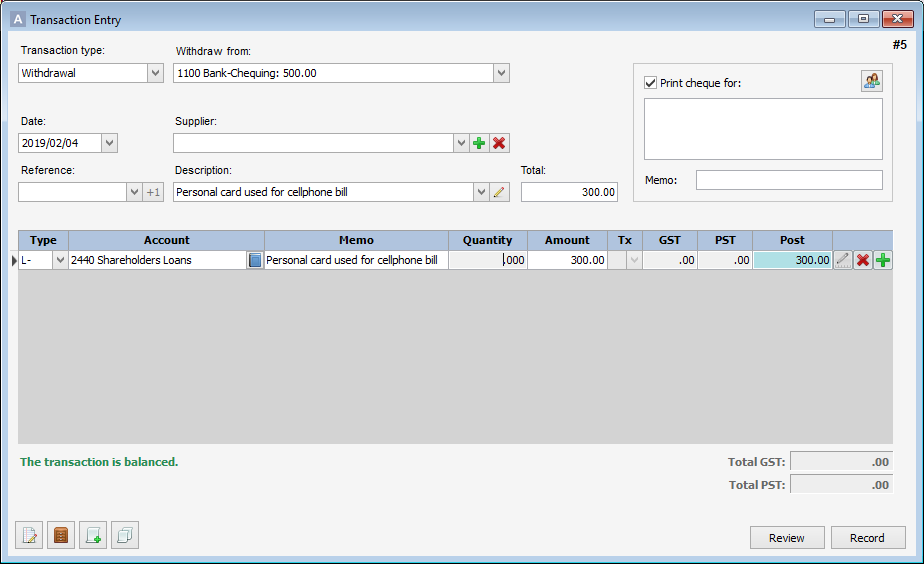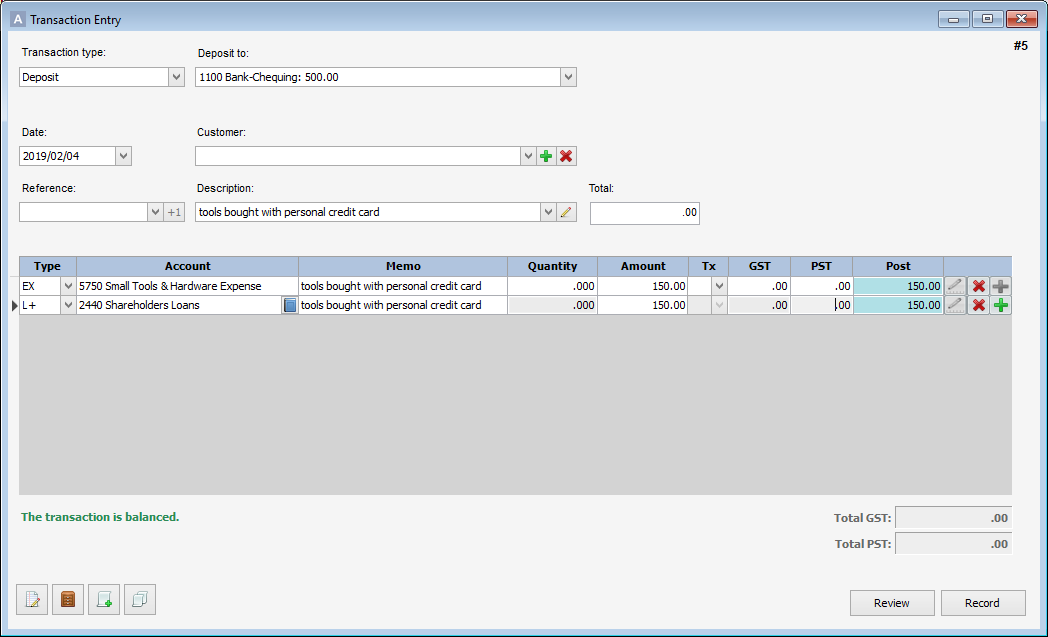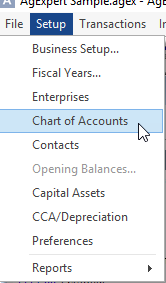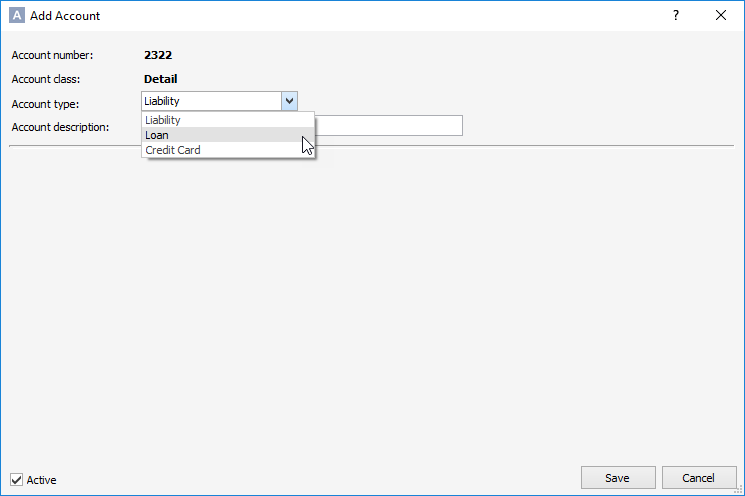|
Your accountant has given you a list of general journal entries for your year-end adjustment. What now?
You may come across a few obstacles while entering these adjustments and we will go over the items you may encounter and how to avoid or correct them.
What are these year-end adjustments and why do I need to enter them?
Your accountant may enter your year-end adjustment for you, but not always. Many accountants will give you a list of general journal entries to adjust your accounts. These adjustments ensure your entries throughout the year fall into the correct categories and if you missed some entries along the way they are captured for year end.
Here are some tips on how to enter these adjustments: Entering Year End Adjusting Entries
Here are a few error codes you may encounter:
1. Error code: posting to non-postable accounts
There are multiple types of accounts in AgExpert. Some accounts can be posted to and some can't. For example, primary, header and total accounts cannot be posted to, and if you try to post an entry to one of these in the general journal entry screen you may get this error code when trying to record:
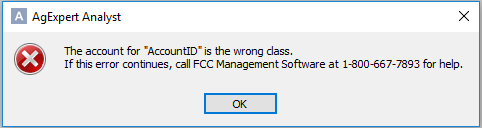
To correct this error, make sure the accounts you’ve listed and are trying to post to are either a detail account or subaccount. This error is often seen with inventory, income, and expense accounts; therefore, those would be a good area to start checking to make sure you aren't posting to a non-postable account.
2. Error code: dividing date error
This error message will come up if you have a dividing date and are trying to post a general journal entry before that dividing date. To remove the dividing date: go to File -> Undo Accountant's copy. Then you will be able to continue posting your transaction for the date you selected.
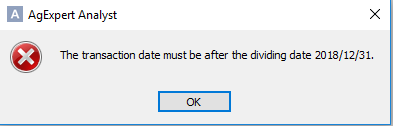
3. Zero quantity balance error
This error will come up if you are debiting an inventory account that has a zero quantity balance. If there is a dollar balance, there needs to be a quantity balance. You can either put in the amount of inventory you have, or if you aren't tracking your quantities in AgExpert Analyst, you can put in 1 and then the software will let you record the transaction.
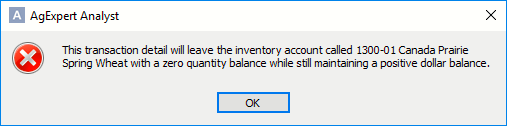
4. Negative quantity with positive dollar amount error
This error will come up if you have, for example, credited an inventory account while increasing the quantity. This doesn’t work because by crediting the account you are decreasing the dollar value of the account and cannot also increase the quantity at the same time. If this error comes up, then you will need to take a closer look at the quantity values you have entered.
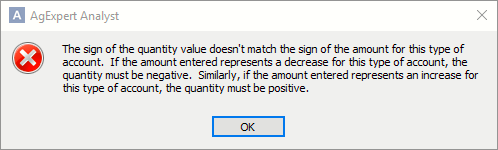
Year-end inventory adjustments can be frustrating, here is a link to a tip that might help you out in the future:
Adjusting Year End Inventory
Make sure your debits and credits balance so the software can record the transaction. The sum of the entire credits column must equal the sum of the entire debits column.
A few more hints and tricks when posting general journal entries:
Your accountant may have listed the account 1200 (Accounts Receivables) or 2100 (Accounts Payables) to adjust through the general journal. Although, it is best to adjust these entries through the transaction screen instead of through the General journal entry screen. If you adjust these accounts through the General Journal, they will not affect the corresponding supplier or customer.
The same thing goes for if you try and make a general journal to any capital assets. If your accountant makes an adjustment of an increase, or tries to decrease your capital assets, then you will need to know which capital asset requires the adjustment. Adjustments made on capital assets need to be done either in the setup of your capital assets or a full edit on the original transaction of the sale, or purchase, of the capital asset. You will get a warning message if trying to post a general journal affecting any of your capital assets:
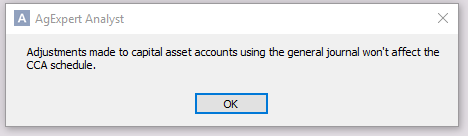
While you cannot make changes to capital assets, your accountant may give you entries to record the depreciation of your capital assets. This would involve crediting one or more accumulated depreciation accounts and debiting the depreciation expense account. The default depreciation expense account is 5810.
Lastly, your accountant may give you an account to post to and you don’t have that account listed in your chart of accounts. You can either choose an account you do have that matches or create a new account on the spot.
|

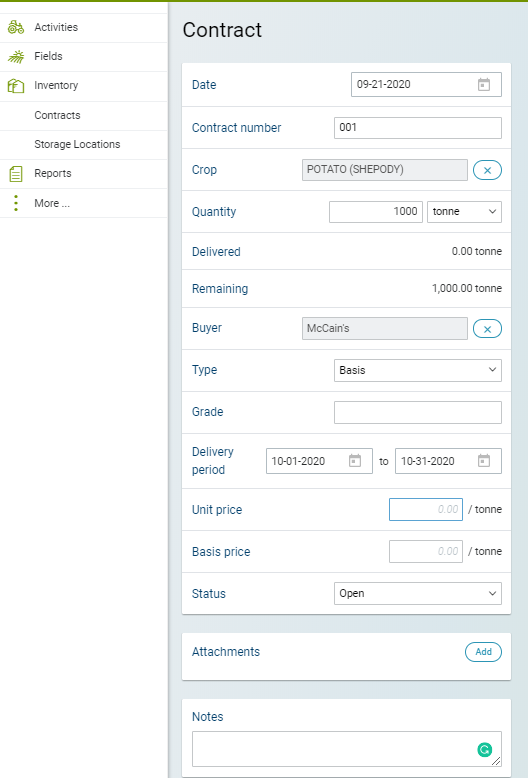
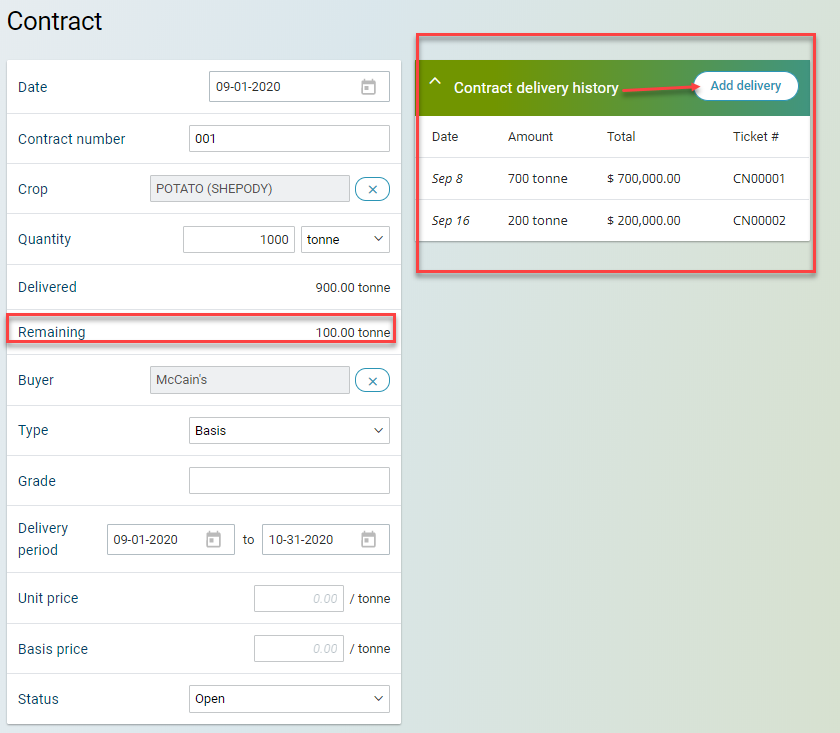
 Tuesday, September 29, 2020 at 10:22AM
Tuesday, September 29, 2020 at 10:22AM