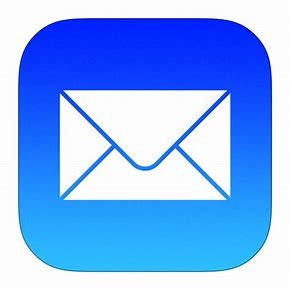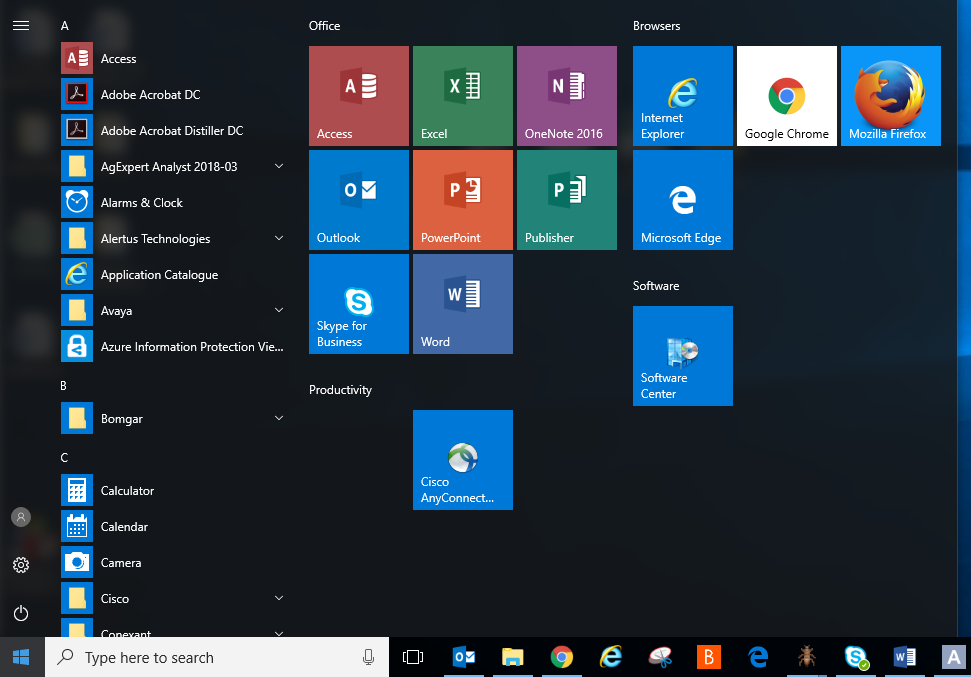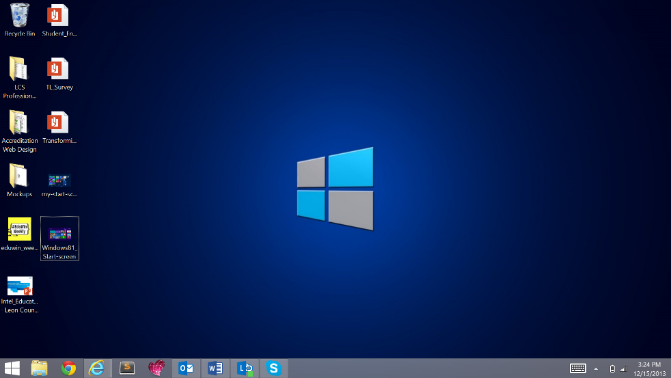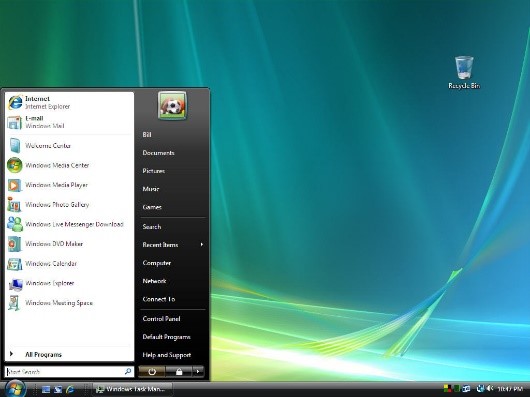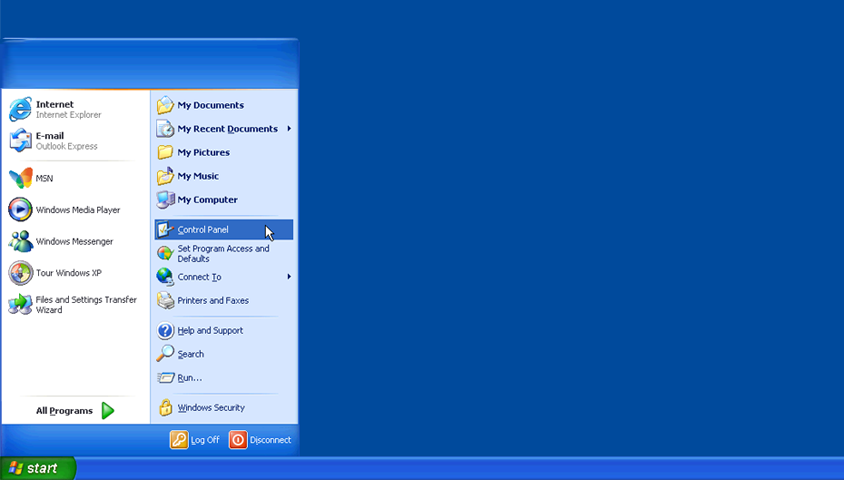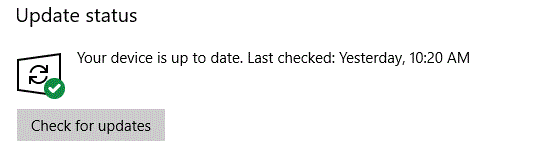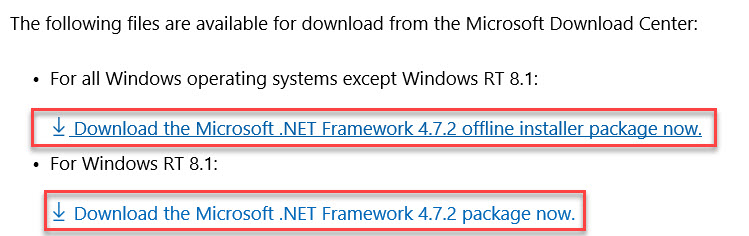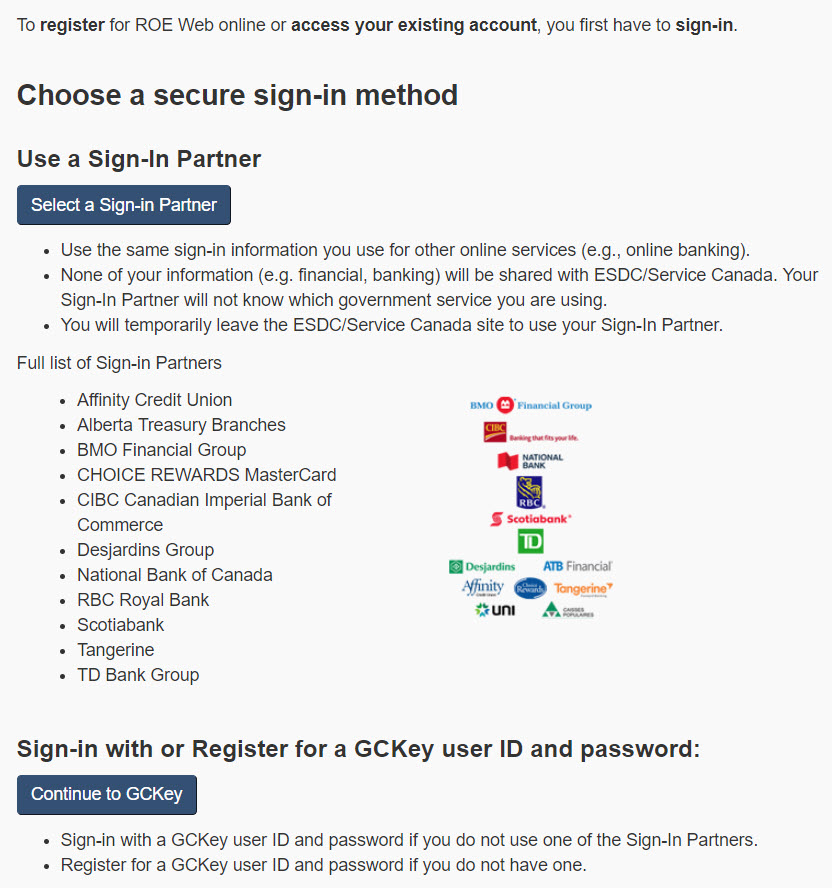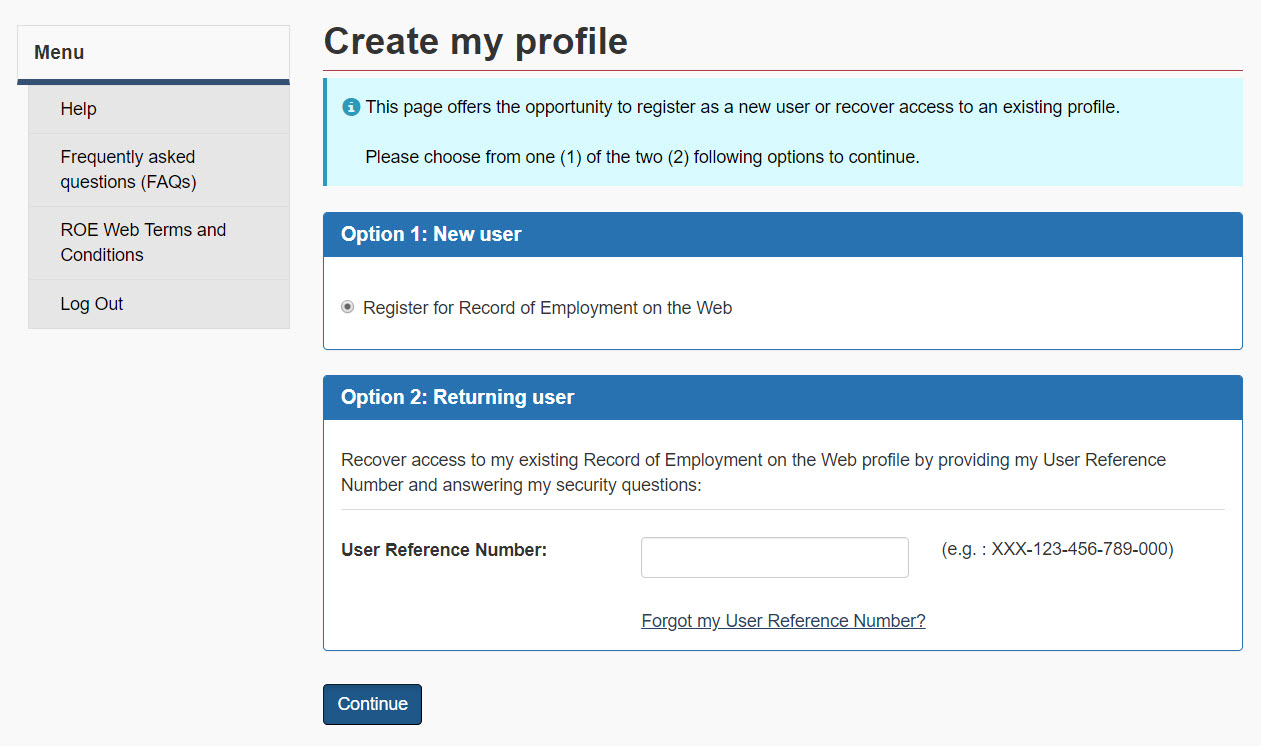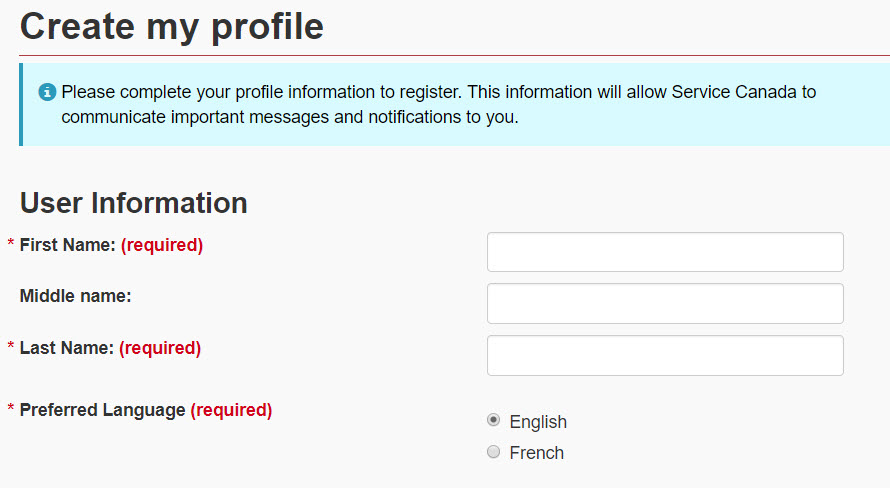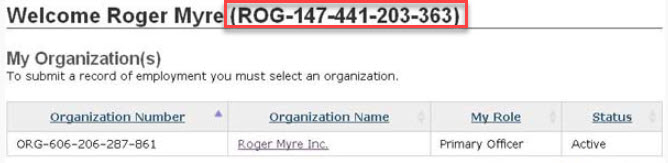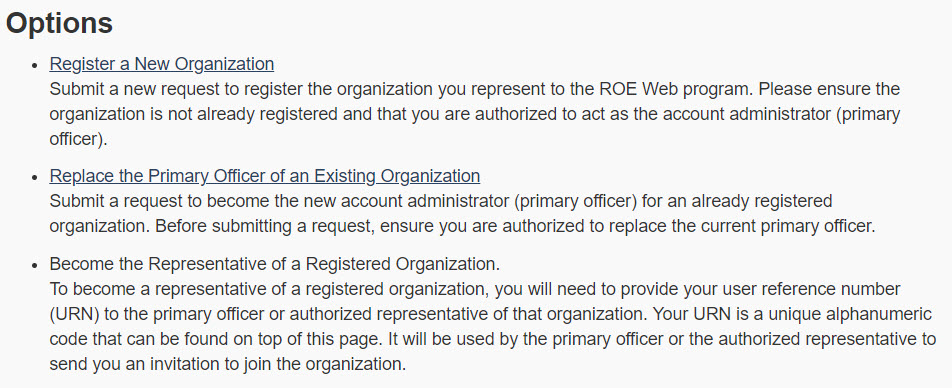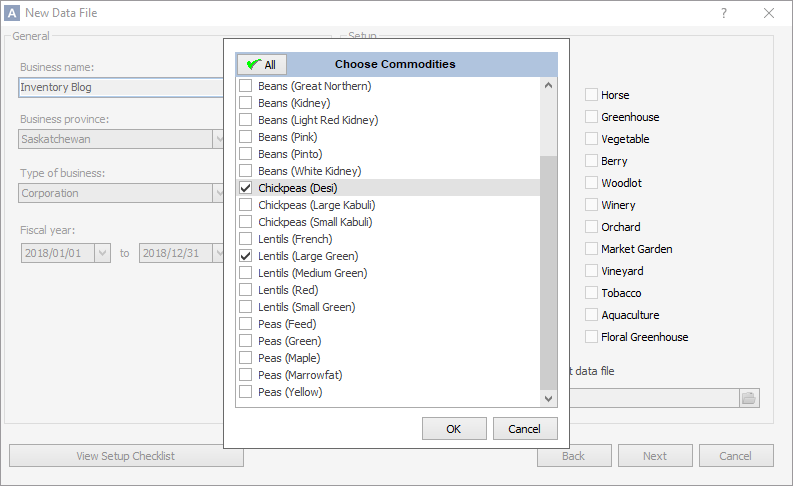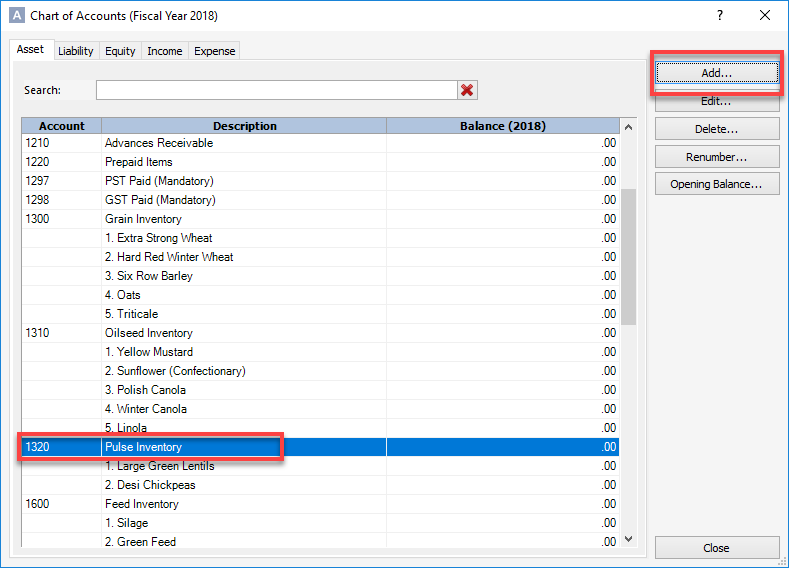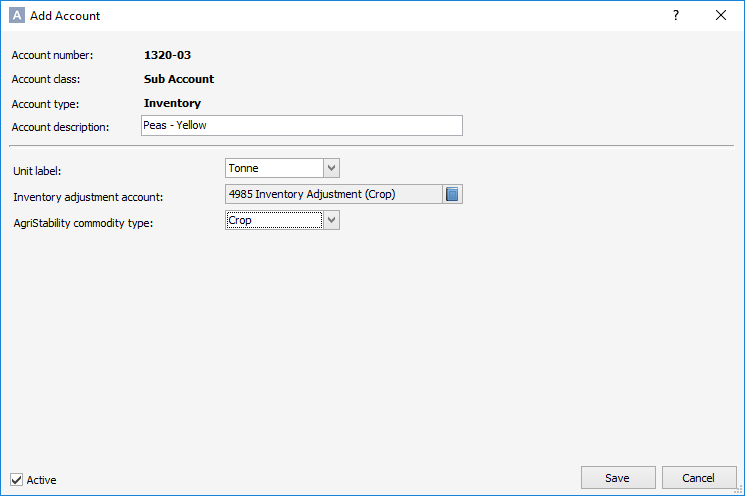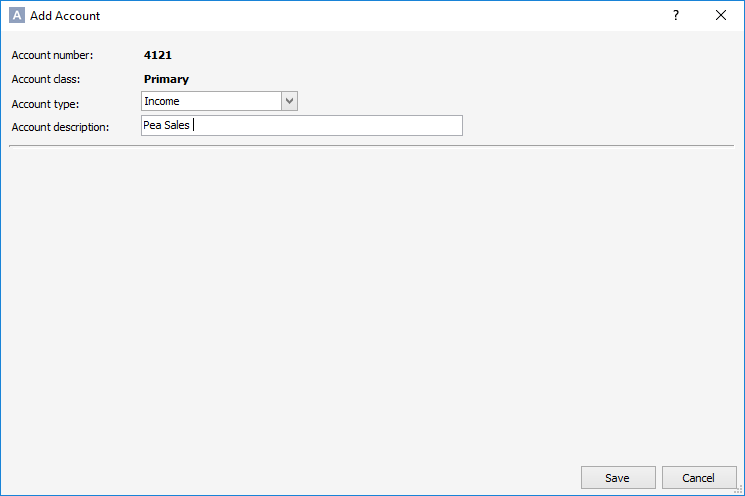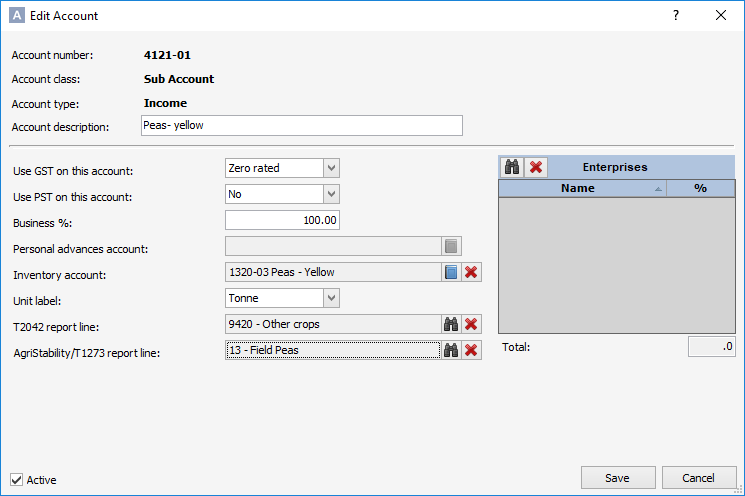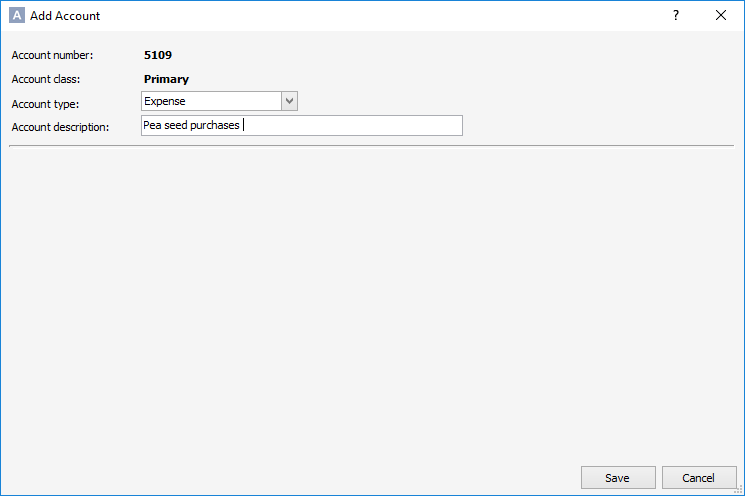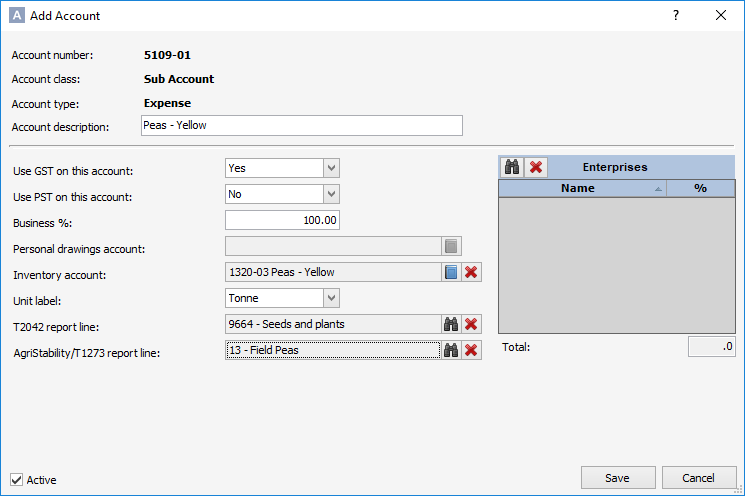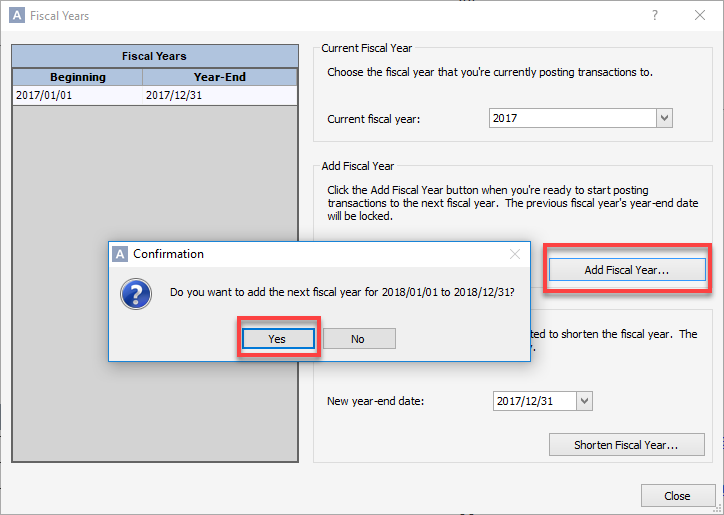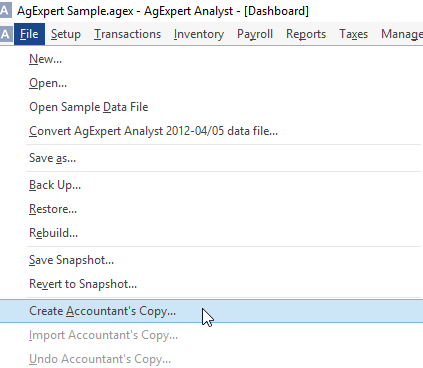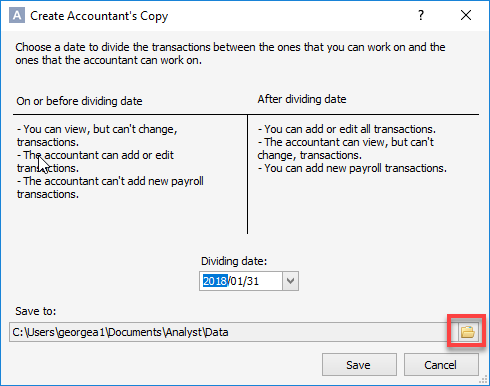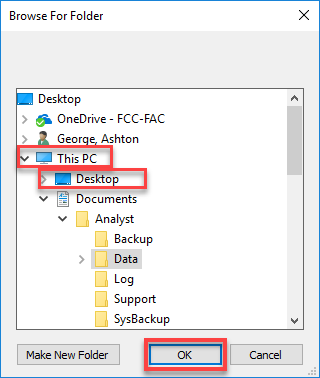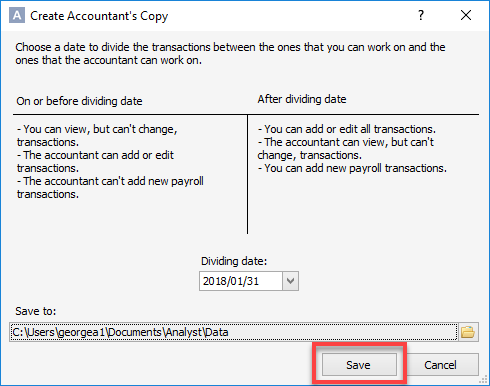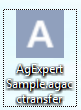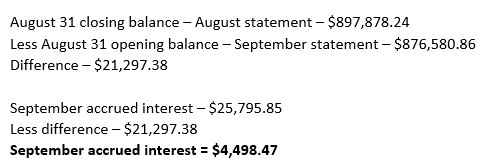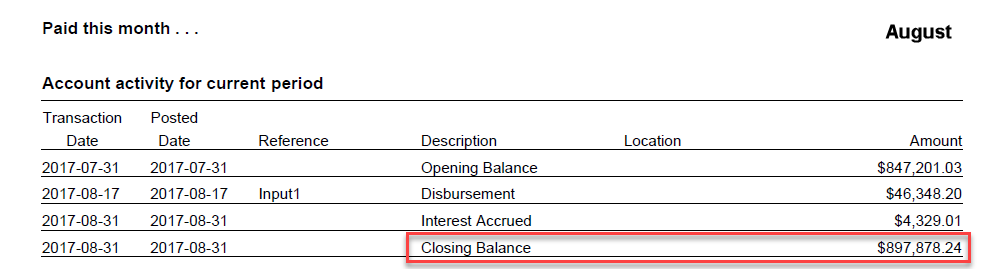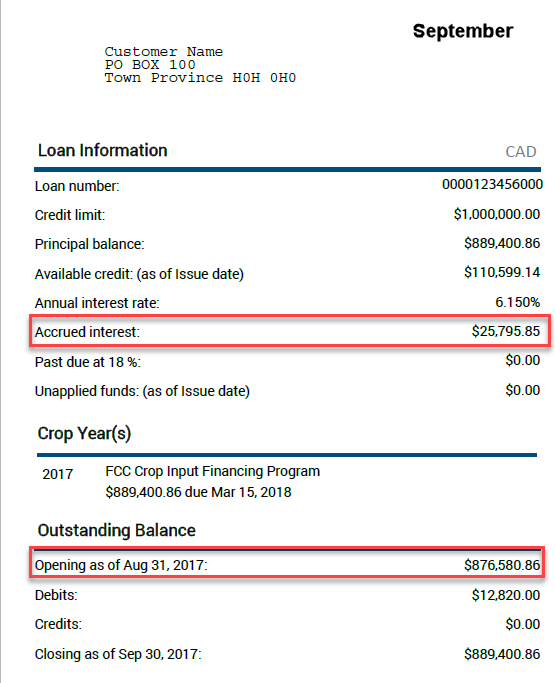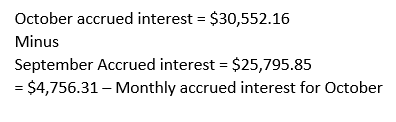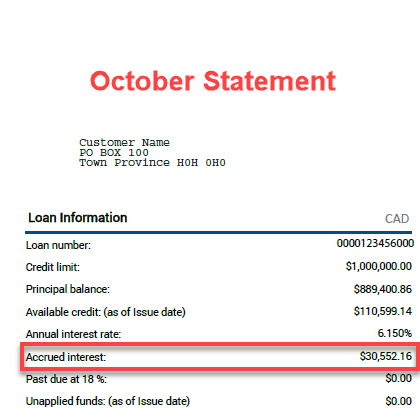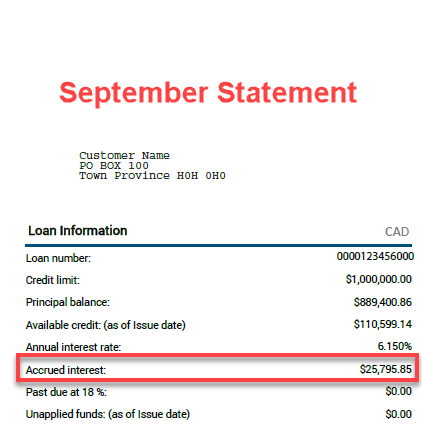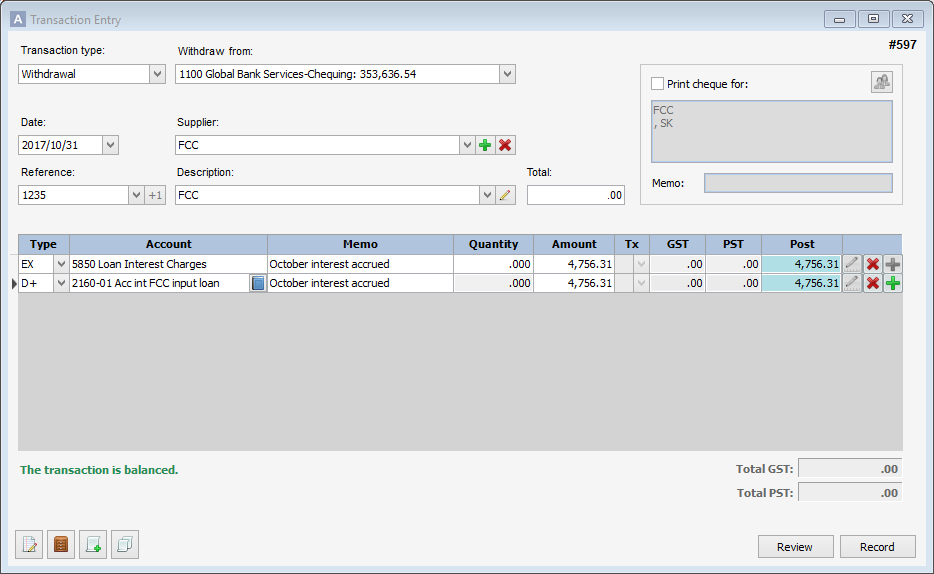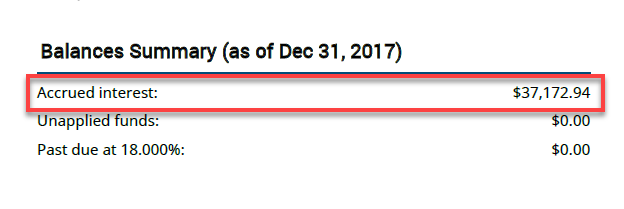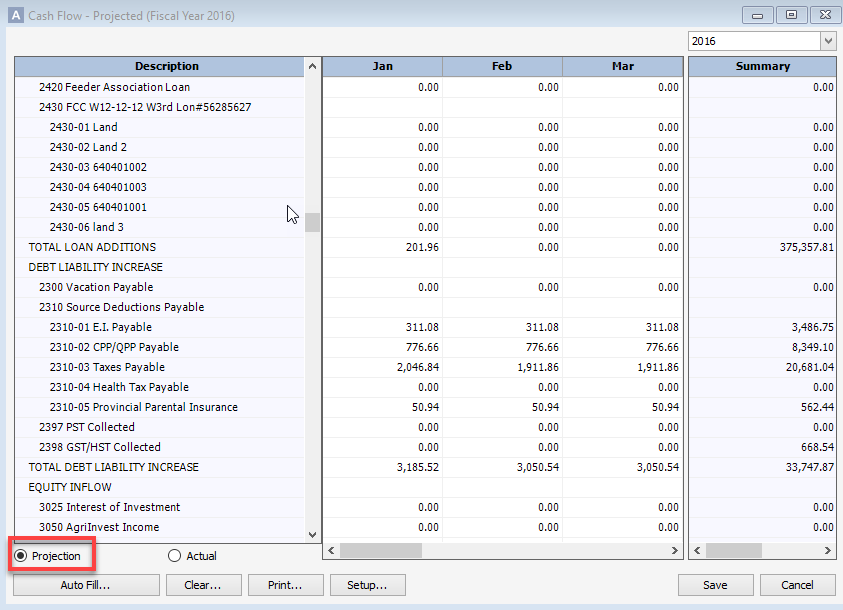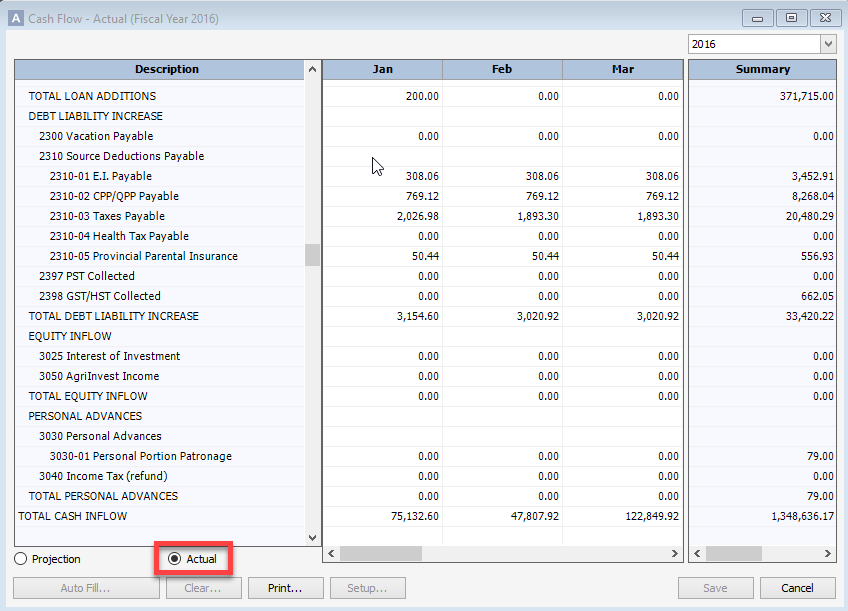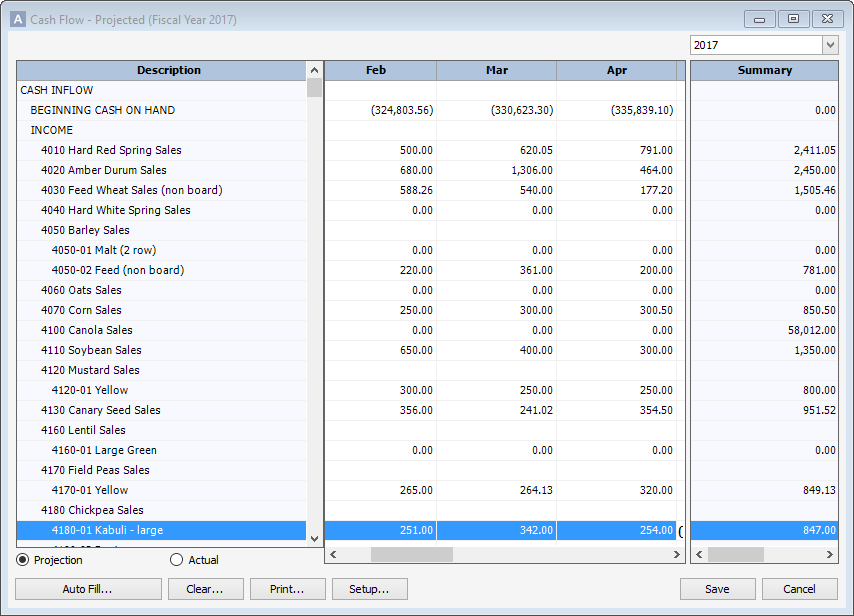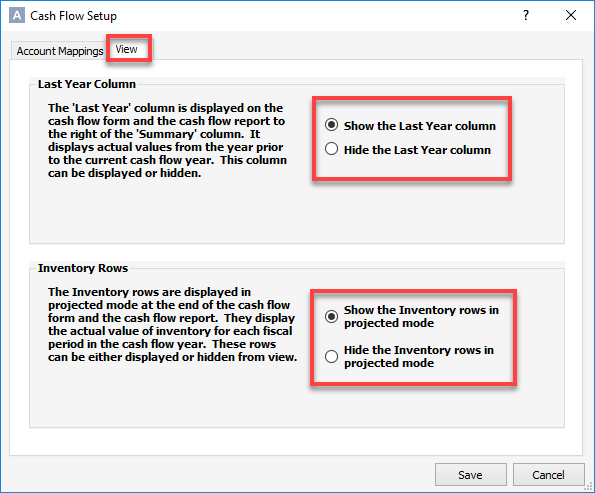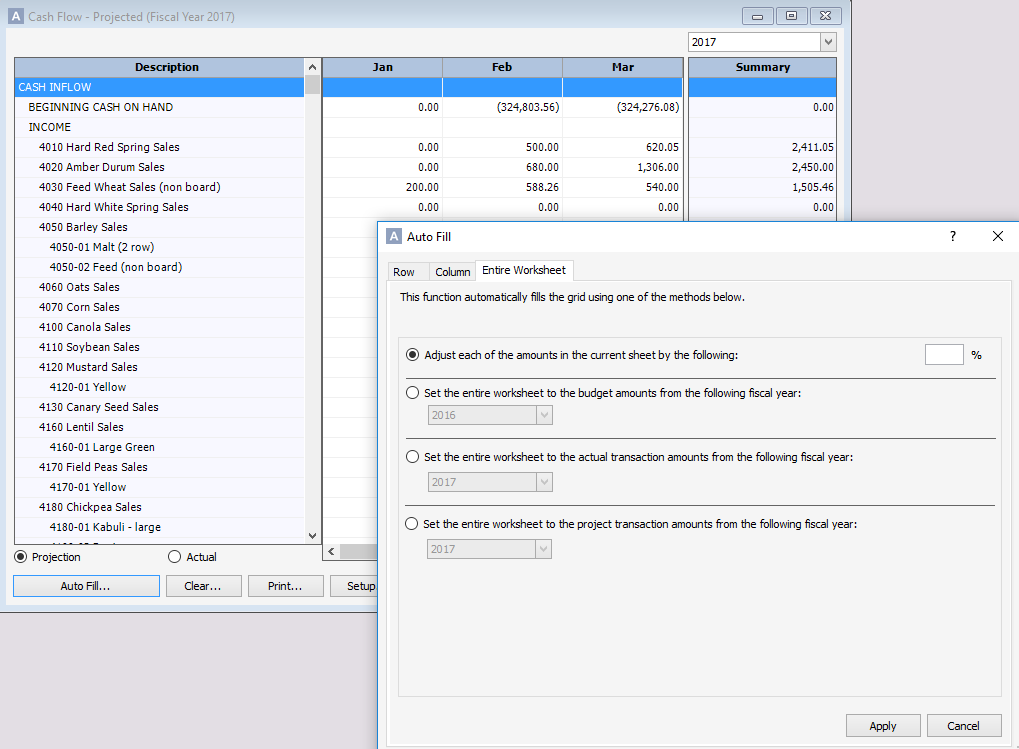The Cloud and My Data
What is the Cloud? In simple terms, the cloud or cloud computing is a form of storing and accessing data through the internet instead of your computer’s hard drive. A good example of this would be your online banking app, which connects you to a secure network where your banking information is stored. Considering the January release of AgExpert Accounting, we thought a blog that talks about how FCC has addressed some of your concerns is timely.
Is my data secure?
For your protection, we require that you log in to secure your connection to our website. Once you have successfully logged in, look for the padlock symbol in the address bar to confirm that your connection is secure:
Windows 10 includes a top-notch anti-virus and firewall that is working to protect your computer from intruders. If you are not using a Windows 10 computer, we recommend installing a personal firewall as well as anti-virus protection software. Visit FCC’s website for more tips on how to protect your computer.
Who can access or use my data?
FCC AgExpert is certified AgData Transparent. AgData Transparent is a non-profit organization out of the U.S. formed to safeguard the privacy and security of your agricultural data in the cloud. FCC AgExpert is the first Canadian company to obtain their seal of approval. You can find out more about the process to become Ag Data Transparent by visiting their website.
You are the owner of your data. FCC will not share your agricultural data without your consent or sell your data to any third party.
You may share your data with specified advisors such as your agronomist, accountant or crop consultant. These advisors must receive an invitation from you in order to access your data and must also have an AgExpert.ca account in order to access your information. You may stop sharing your data at any time by revoking their permission. If you share your data with a third party, your use is subject to that third parties’ policies and contract terms.
What are the benefits of storing my data in the cloud?
- No more backups! We’ll make sure that your data is safe and available to you when you need it.
- No more being tied to the office! Access your data anywhere, any time, from any device.
- No more complicated software update installation.
If you have questions we didn’t answer here, call our FCC AgExpert support team at 1-800-667-7893.
 Tuesday, January 22, 2019 at 12:11PM
Tuesday, January 22, 2019 at 12:11PM